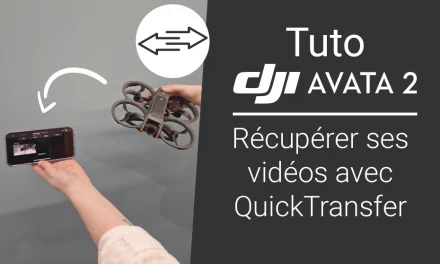Nous avons reçu tout récemment la nouvelle caméra professionnelle DJI Ronin 4D ! Une caméra un peu spéciale, notamment par son design et l’intégration d’un stabilisateur. Clairement dédiée au monde de l’audiovisuel, cette caméra va apporter des innovations intéressantes que nous allons présenter au cours de l’article. Notre prise en main nous a permis de mieux comprendre à qui est destinée cette caméra mais aussi de mettre en avant toutes ses capacités. Comme toujours voici un récapitulatif rapide des points forts de notre caméra DJI Ronin 4D 6K :
- Nouvelle nacelle caméra X9-6K
- Enregistrement des vidéos jusqu’à 6K à 60i/s en format ciné et 4K à 120i/s
- Codecs Apple ProRes 4444 XQ (disponible courant 2022), Apple ProRes 422 HQ et H.264
- Stabilisation 3 axes + Z axis pour absorber les mouvements de marche
- Mise au point ultra précise et rapide grâce au capteur LiDAR qui diffuse jusqu’à 23200 points laser
- Technologie ActiveTrack Pro pour un suivi automatique ultra puissant
- Transmission sans-fil en option avec système OcuSync 3.0
Sortie du carton et découverte de la caméra DJI Ronin 4D 6K
Une fois l’emballage ouvert, vous retrouvez directement la valise contenant le DJI Ronin 4D. Cette valise rigide est robuste et dispose de deux boucles de fermeture avec codes, de quoi sécuriser votre matériel. Il n’y a pas de roulettes sur cette valise et parfois nous l’avons regretté vu le poids de celle-ci. Une fois ouverte, vous retrouvez le Ronin 4D ainsi que tous ses accessoires.

Le Ronin 4D est donc quasiment complet lorsque vous le sortez de la valise. Il vous suffit d’insérer la batterie, d’installer les deux poignées latérales, le capteur LiDAR et enfin d’ajouter un objectif. Nous notons que les DJI Ronin 4D sont livrés « nus » donc sans objectif. Il faudra vous équiper d’un objectif DJI DL qui sont disponibles avec trois focales : DJI DL 24mm f/2.8 LS ASPH, DL 35mm f/2.8 LS ASPH et DL 50mm f/2.8 LS ASPH. Prochainement, on retrouvera une plus large compatibilité avec la bague pour optiques monture E de chez Sony mais aussi en monture M de chez Leica. La liste des compatibilités est disponible sur le site officiel DJI.
Rechargement de la batterie TB50
Recharger la batterie TB50 du DJI Ronin 4D est une chose logique et pour cela il vous suffira d’utiliser le chargeur fourni. Rien d’important à noter ici, mis à part que le temps de charge est d’environ 1h30 contre une autonomie annoncée de 2h30. Cela vous permet de recharger votre batterie le temps que vous utilisiez votre DJI Ronin 4D.


A noter que vous pouvez connecter en continu l’alimentation via le chargeur fourni en démontant le support de batterie puis en connectant directement le chargeur. Autre solution, une prise DC-IN 12-30V est disponible.
Activation du DJI Ronin 4D
Comme l’ensemble des produits DJI, une activation est nécessaire afin de pouvoir commencer à utiliser les produits. Cette activation est une étape obligatoire, rapide et facile. En quelques étapes vous activez votre DJI Ronin 4D et vous pouvez ensuite l’utiliser sans jamais n’avoir à refaire cette manipulation. Avant tout, assurez-vous de bien connecter l’ensemble des accessoires de votre Ronin 4D avant de l’activer.
- Téléchargez puis installez le logiciel DJI Assistant 2 (gamme Ronin) sur votre ordinateur Windows ou Mac.
- Déverrouillez le bouton « lock » se trouvant sur le côté de la caméra et déverrouillez les trois axes de la nacelle avant d’allumer le DJI Ronin 4D.
- Branchez le DJI Ronin 4D sur votre ordinateur PC ou Mac.
- Connectez-vous ou inscrivez-vous à votre compte DJI puis suivez les étapes d’activation.
Installation du disque SSD DJI PROSSD 1To
Le DJI Ronin 4D permet d’enregistrer vos images de trois façons différentes : via carte CFexpress Type B, via un disque SSD externe ou via le disque SSD DJI PROSSD 1To. Pour les deux premières solutions, un emplacement CFexpress Type B est présent directement sur le Ronin 4D et une prise USB-C vous permet d’y connecter un disque SSD externe. Mais pour le disque SSD DJI PROSSD 1To, il faudra vous équiper d’un support en option.


En effet, DJI propose un support s’intégrant parfaitement au DJI Ronin 4D pour installer le DJI PROSSD. Nous avons testé, ce support n’est pas obligatoire puisque vous pouvez connecter le disque SSD DJI directement en USB-C. Mais attention, vous vous retrouvez avec un disque SSD relié à un fil qu’il faudra donc fixer proprement pour éviter toute déconnexion et surtout, vous ne débloquez pas les résolutions et codecs proposés avec le support.
| Format d’enregistrement DJI PROSSD 1TB | Aucune restriction de format |
| Format d’enregistrement sur CFexpress 2.0 Type B | ProRes 422 HQ : 6K : 23,976/24/25/29,97/30 ips C4K : 23,976/24/25/29,97/30/48/50/59,94/60/72/96/100/120 ips 2K : 23,976/24/25/29,97/30/48/50/59,94/60/72/96/100/120 ips H.264 : C4K : 23,976/24/25/29,97/30/48/50/59,94/60/72/96/100/120 ips 2K : 23,976/24/25/29,97/30/48/50/59,94/60/72/96/100/120 ips |
| Format d’enregistrement via disque SSD USB-C | ProRes 422 HQ : C4K : 23,976/24/25/29,97/30/48/50/59,94/60 ips 2K : 23,976/24/25/29,97/30/48/50/59,94/60 ips H.264 : C4K : 23,976/24/25/29,97/30/48/50/59,94/60 ips 2K : 23,976/24/25/29,97/30/48/50/59,94/60 ips |
On vous conseille tout de même d’utiliser le support qui permet une fixation sécurisée du SDD, aucun câble apparent et l’accès à tous les formats. Très rapide à fixer, il vous suffit d’enlever la porte initiale puis de brancher la connectique en forme de carte CFexpress 2.0 dans le logement adapté puis de fixer l’ensemble avec deux vis pour disposer d’un moyen sûr de fixation. On ne vous apprend rien, une déconnexion du disque SSD lors d’un tournage peut être dramatique.


Une fois installé, le disque PROSSD est reconnu par le DJI Ronin 4D et vous pouvez ainsi profiter des 1To de stockage. Nous verrons plus tard qu’il apporte d’autres avantages.
Equilibrage de la nacelle
Comme tout système de stabilisation, une phase d’équilibrage est nécessaire. Celle-ci s’explique par le fait que vous pouvez installer différents types d’objectifs plus ou moins longs et donc avoir un centre de gravité différent. Afin d’aider au maximum les moteurs à stabiliser la caméra, vous devez donc trouver le bon équilibrage. Attention, si vous souhaitez utiliser le capteur LiDAR qui se place au dessus de la caméra alors il est impératif de l’installer avant de procéder à l’équilibrage.


L’équilibrage se fait sur deux axes dans les cas du Ronin 4D :
- Axe d’inclinaison (tilt)
- Verrouillez l’ensemble des moteurs afin de fixer la position de la caméra si cela n’est pas déjà le cas.
- Déverrouillez ensuite uniquement l’axe d’inclinaison que nous voulons ajuster.
- La caméra peut alors pencher en avant ou en arrière, le but étant de la conserver horizontale.
- Pour ajuster l’équilibrage, desserrez les deux molettes présentes de chaque côté de la caméra.
- Avancez la caméra si celle-ci tombe en arrière et inversement, reculez la caméra si celle-ci tombe en avant.
- Une fois que la caméra tient seule, votre équilibrage est correct.
- Vous pouvez ensuite verrouiller à nouveau l’axe afin de passer au suivant
- Axe panoramique
- Déverrouillez ensuite uniquement l’axe panoramique que nous voulons ajuster.
- Pour ajuster l’équilibrage, desserrez la molette présente sur le moteur.
- Inclinez latéralement le DJI Ronin 4D en le prenant via la poignée supérieure. Ajustez l’équilibrage afin que la caméra ne tourne pas lorsque vous inclinez le Ronin 4D.
- Une fois que la caméra tient seule, votre équilibrage est correct.
Une phase d’équilibrage automatique appelée Auto Tune est conseillée à la suite de l’équilibrage manuel et/ou d’un changement d’objectif. Pour cela, allez dans le menu puis « Stabilizer », « Gimbal Calibration » puis « Auto Tune ».
L’axe Z, fonctionnement, verrouillage et équilibrage
C’est l’un des plus gros atout de ce DJI Ronin 4D, l’axe Z vient réduire les mouvements liés aux pas. Son utilisation n’est pas obligatoire et peut être dissociée du stabilisateur. En position fermée, une vis permet de maintenir l’axe ce qui le protège pendant le transport. Il faudra donc desserrer cette vis pour libérer le bras de l’axe Z. Pour utiliser l’axe Z, deux solutions s’offrent à vous : appuyer sur le bouton « 4D » ou double cliquer sur la gâchette de la poignée droite. Même manipulation pour replier le bras de l’axe Z, attention de ne pas mettre votre main sous le bras.


Un équilibrage est là aussi nécessaire, vous pouvez cliquer sur le logo nacelle sur l’écran afin d’afficher un assistant à l’équilibrage de l’axe Z. Ensuite, vous devez ajuster la vis qui se trouve en haut du bras. L’écran vous affiche le sens dans lequel il faut tourner la vis afin d’avoir le meilleur équilibrage.


Les poignées orientables
Elément très important de ce Ronin 4D, les poignées permettent bien sûr de tenir fermement la caméra mais surtout d’accéder à une multitude de boutons et de raccourcis. L’inclinaison des poignées est un élément très pratique et qui inspire confiance. Sans poser la caméra vous pouvez ajuster l’inclinaison de chacune des poignées indépendamment. Ainsi vous conservez une prise en main solide peu importe le plan réalisé ! Rapide et précis, nous avons beaucoup apprécié cette fonctionnalité notamment pour garder un accès confortable permanent à la molette de focus.




Le menu et les réglages du DJI Ronin 4D
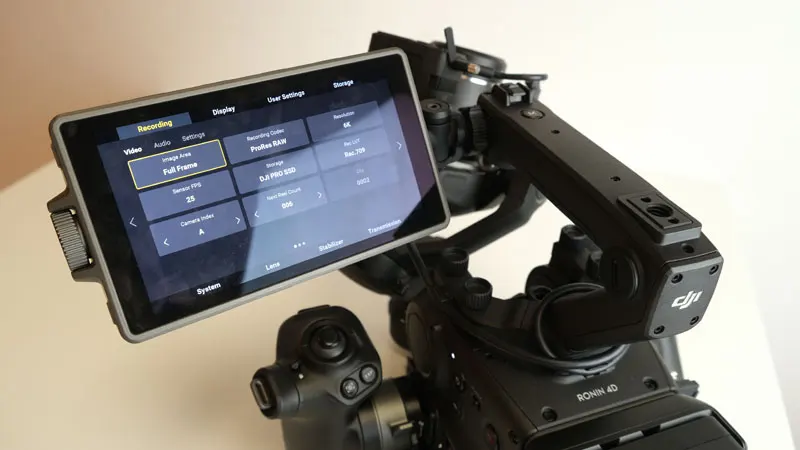
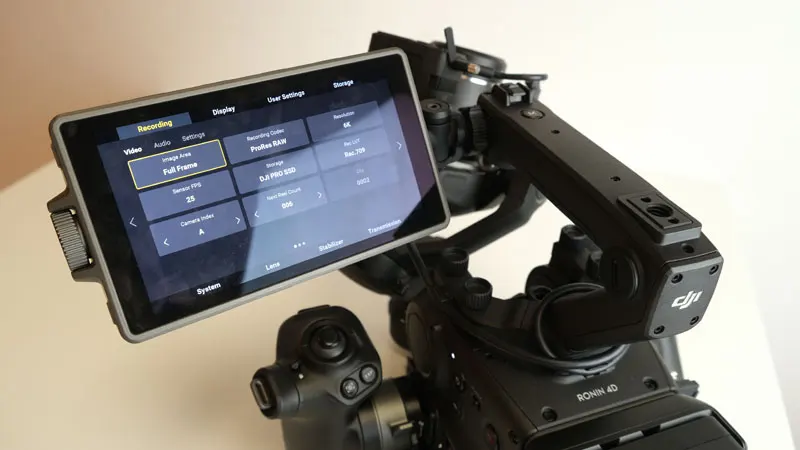
Recording, pour les paramétrages vidéo et audio
C’est le menu dédié aux paramétrages vidéo et audio ! Vous y retrouvez les éléments importants tel que : la taille du capteur, le codec d’enregistrement, la résolution, la fréquence d’images, le support d’enregistrement, le LUT d’enregistrement l’index de la caméra … Du côté audio, vous retrouvez les paramétrage d’entrée audio et le gain. Enfin deux paramètres permettant de gérer le son de déclenchement et la « tally light » permettant d’afficher une led rouge à l’arrière de l’écran lorsque cela enregistre et d’allumer le bouton REC sur la caméra.
Display, pour les paramètres de l’écran, les assistances de mise au point et d’exposition
Le menu propose différents moyens d’assistance à l’exposition avec des Zebra, une Waveform ou encore une fausse couleur (false color). Pour la mise au point, on retrouve le focus peaking, la waveform du LiDAR ou encore un zoom dans l’image. Dans l’onglet monitor, vous paramétrez les guides de cadrage qui permettent d’afficher la zone utilisée pour les différents formats (16:9, 17:9, 2.35:1, 2.39:1 et personnalisé) avec une zone de sécurité ou non. Vous pouvez paramétrer l’affichage d’un LUT sur l’écran afin d’avoir le rendu final affiché. Quelques autre paramétrages comme la luminosité de l’écran, la taille du marqueur central et la possibilité de retourner l’écran.
User Settings, pour créer des profils d’utilisateurs
Pour retrouver rapidement vos réglages et les adapter en fonction de vos besoins, vous pouvez créer des profils d’utilisateurs. Ainsi, en un clic le Ronin 4D retrouve vos paramètres caméra, de nacelle et calibration de l’objectif.
Storage, pour la gestion du stockage
Ce menu est très simple, vous pouvez visualiser en un instant la capacité restante sur la carte mémoire ou le disque SSD que vous utilisez. Le temps d’enregistrement est lui aussi affiché et s’adaptera en fonction des paramétrages vidéo utilisés. C’est ici que vous pourrez aussi formater la carte ou le disque SSD du Ronin 4D. Nous notons qu’avec notre modèle de test nous ne pouvons pas supprimer les fichiers un à un. Il faut donc formater l’espace de stockage ou alors utiliser un ordinateur.
System, pour les informations générales
Vous y retrouvez le réglage du ventilateur, la date, la langue (anglais ou chinois), les informations de firmware et enfin le bouton de retour aux paramètres d’usine.
Lens, pour les moyens de mise au point et la calibration des objectifs
C’est un menu important puisqu’il vous permet de gérer le mode de focus entre AF (Auto Focus) et AMF (mise au point manuelle automatisée). L’autofocus agit de façon normale ou vous propose de garder le contrôle en mode AMF puisque la molette de focus va tourner automatiquement en fonction de la mise au point effectuée. Vous pourrez ainsi reprendre la main momentanément sur une mise au point puis laisser le Ronin 4D gérer à nouveau en relâchant la molette.
La zone de mise au point peut elle aussi être modifiée pour passer d’une zone spot, large ou Smart. Smart permettant de reconnaître les visages et les personnes notamment. Une calibration des optiques peut être réalisée depuis l’onglet calibration.
Stabilizer, réglages du stabilisateur et du joystick
La stabilisation dispose de plusieurs modes : Lock, Pan Follow, Pan & Tilt Follow, FPV ou Custom. Ces réglages se retrouvent sur le corps du Ronin 4D pour un accès plus rapide. Ensuite vous pouvez ajuster l’ensemble des paramètres comme la vitesse de suivi des mouvements, le mode de l’axe Z … Le joystick de contrôle de la caméra est lui aussi ajustable avec différents modes mais aussi le moyen de gérer la sensibilité de chacun des mouvements.
Pour finir sur ce menu dédié au stabilisateur, vous retrouvez la calibration de celui-ci, l’auto tune ou encore la remise aux paramètres d’usine des réglages du stabilisateur.
Transmission, pour déporter l’écran sans-fil
Dernier menu disponible, il vous permettra de connecter l’écran 7″ DJI qui intègre la transmission sans fil DJI O3 Pro.
Notre avis sur le DJI Ronin 4D


Nous avons donc eu la chance de pouvoir tester le Ronin 4D dans sa version 6K pendant quelques jours. C’est une machine hors du commun qui, il faut l’avouer, dépasse parfois nos compétences techniques. Nous avons montré le Ronin 4D à plusieurs partenaires vidéastes professionnels curieux de découvrir cette caméra. Au premier abord, la machine les a surpris, pas forcément dans le bon sens, notamment par son format, sa taille et son poids. Mais une fois en main et quelques démonstrations de la puissance de la mise au point LiDAR, de la stabilisation avec le Z axis, de la puissance d’ActiveTrack Pro ou encore le rendu des couleurs alors leurs avis a clairement changé. C’est une caméra que l’on ne peut pas emporter partout, c’est certain, mais pour les tournages professionnels nécessitant du mouvement elle saura s’adapter parfaitement. Pour les plus professionnels cette caméra est même compacte à côté des caméras cinéma équipées de stabilisateurs de type DJI Ronin 2.
Dans l’écosystème DJI, cette caméra DJI Ronin 4D sera parfaite notamment car elle utilise les mêmes batteries que le drone DJI Inspire 2 et le stabilisateur DJI Ronin 2.
Exemple d’images réalisées avec un DJI Ronin 4D :
Un très grand merci à Remi Chapeaublanc – client et partenaire de studioSPORT – qui nous fourni ces images des tests qu’il a réalisé avec le DJI Ronin 4D. Cela vous donne une belle idée de ce dont le produit est capable au niveau de la stabilisation et la sensibilité :
On note une information importante annoncée par DJI, le codec Apple ProRes 4444 XQ devrait arriver courant 2022 ! Pour plus d’informations sur l’arrivée du codec Apple ProRes 4444 XQ c’est ici.
Où essayer le DJI Ronin 4D ?
Vous souhaitez tester le DJI Ronin 4D avant de l’acheter ? Alors rendez-vous dans nos magasins partenaires DJI Store Paris et DJI Store Lyon. Pour cela prenez rendez-vous en ligne afin d’être certain d’avoir un créneau réservé notamment en communiquant les jours et horaires qui vous intéressent.
DJI Store Paris , 15 rue Soufflot, 75005 Paris
4 rue du Président Carnot, 69002 Lyon
Quelques réponses aux premières questions :
Actuellement non alors que cela était annoncé, DJI a fait marche arrière et ne propose pas le Apple ProRes RAW mais l’a remplacé par le Apple ProRes 4444 XQ. A vous de nous dire ce que vous en pensez !
Non, pas actuellement, mais DJI semble laisser la porte ouverte à cette possibilité… Nous ne pouvons rien vous promettre.
Non, aucune module GPS intégré au DJI Ronin 4D.
Non, aucune certification IP, il n’est donc pas étanche à l’eau ni à la poussière.
La plage est de 14 stops.
Clairement oui, c’est assez impressionnant, pour tester n’hésitez pas à venir dans nos magasins DJI Store Paris et Lyon (voir les liens plus haut pour nous rejoindre).