À la recherche d’un tutoriel complet sur l’application LightCut ? Vous voulez réaliser une courte vidéo de votre dernière session vidéo avec un produit DJI mais de manière simple et intuitive ? Ce tutoriel pas à pas vous montre comment prendre en main l’application et créer des vidéos uniques en quelques minutes.
Présentation de l’application
Apparue il y a seulement quelques années, LightCut est une application développée par DJI. Elle permet de générer des vidéos HD 4K en quelques clics et de les partager instantanément. Alimentée par l’intelligence artificielle, celle-ci analyse les images sélectionnées pour réaliser votre vidéo, sélectionne des moments forts et vous propose un modèle et thème approprié en reconnaissant les types d’activités.
Le plus de cette application DJI, celle-ci prend en charge la prévisualisation en temps réel de vos captations pour les sélectionner et réaliser les vidéos. Et ce, sans extraire les images sur votre smartphone. Une économie de votre espace de stockage !
Il est important de noter que cette fonctionnalité est disponible actuellement, à l’heure où ceci est écrit, pour les produits suivants :
- DJI Mini 4 Pro
- DJI Action 2
- DJI Osmo Action 3
- DJI Osmo Action 4
- DJI Pocket 2
- DJI Pocket 3
Nul doute que DJI continuera de proposer une compatibilité avec les différents produits des années à venir.
Où télécharger LightCut ?
Que vous utilisiez un smartphone ou une tablette Android ou IOS, aucun souci, l’application est disponible et trouvable facilement sur le magasin d’application !
➡️Pour les utilisateurs d’appareils sous Android, vous pouvez télécharger l’application directement dans votre magasin d’application (ex: Play Store)
➡️Pour les utilisateurs de smartphones et de tablettes Apple et sous iOS, vous pourrez télécharger Lightcut directement dans l’AppStore
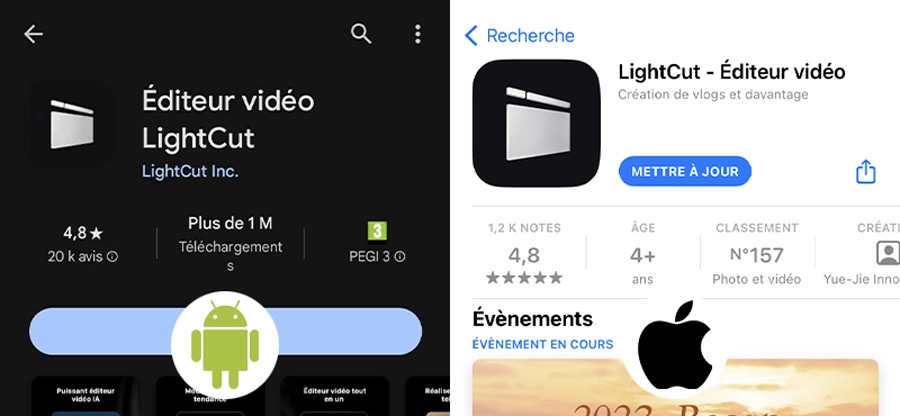
Il est également possible de télécharger l’application en allant sur la page DJI de l’application. C’est ici que vous retrouverez le QR code qui vous amènera directement à la page correspondant de votre magasin d’application. Vous serez sûr à 100% que vous téléchargez la bonne application.
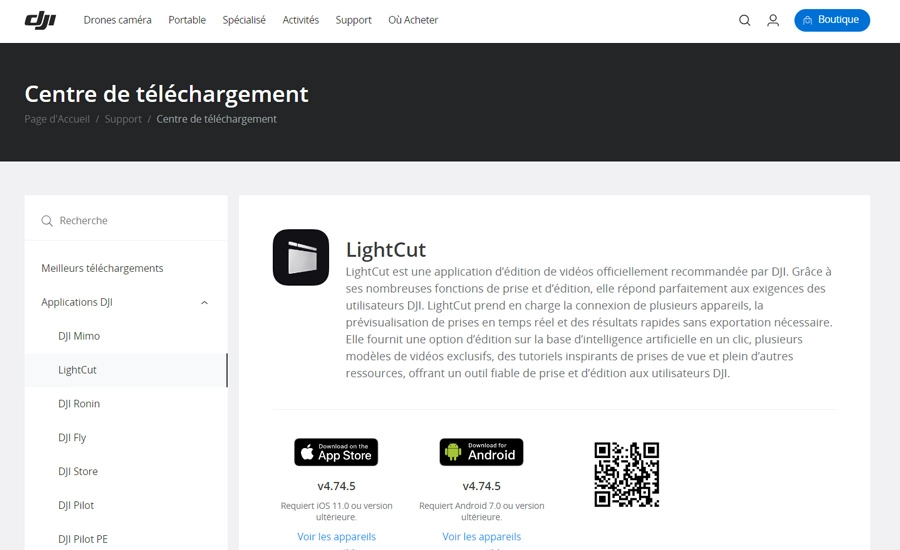
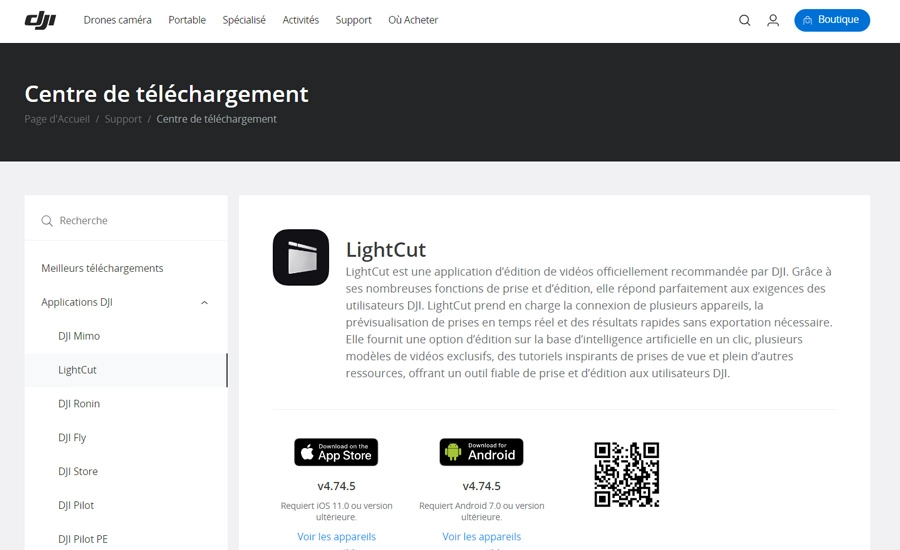
Tuto : Utilisation de LightCut
Nous allons voir ensemble comment créer une vidéo avec des éléments présents sur le smartphone et découvrir les diverses fonctionnalités de l’application.
Première utilisation :
Une fois l’application installée, vous allez pouvoir lancer celle-ci. Après avoir accepté les différentes conditions qui apparaissent en pop-up, vous arriverez directement sur la page d’accueil.
Pour information, pour utiliser Lightcut, vous n’aurez pas besoin de vous connecter à un compte DJI ou autre.
Vous pouvez dès à présent vous balader dans l’application et réaliser vos premières vidéos.
L’interface de l’application :
Une fois les étapes validées, on se retrouve avec une interface d’accueil épurée et intuitive :
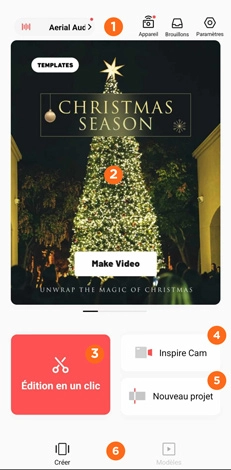
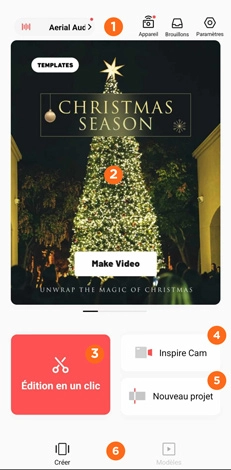
- Un menu haut où l’on peut rechercher un appareil, consulter les vidéos en brouillon et réalisées ainsi que gérer les paramètres de l’application
- Un carrousel de proposition de templates (modèles)
- “Édition en un clic” : Permets de commencer l’édition d’une vidéo avec l’assistance de l’Intelligence Artificielle et un modèle
- “Inspire Cam” : Propositions de scénarios graphiques à réaliser avec des détails sur le temps et le contenu
- “Nouveau projet” : Permet de monter une vidéo sans utiliser l’IA ou les modèles existants
- Menu bas de navigation entre la page d’accueil et les modèles
Importer des vidéos
Pour importer vos vidéos et réaliser votre montage, vous aurez le choix entre plusieurs options :
- Soit via le bouton “Édition en un clic” qui permet de sélectionner vos clips et de laisser ensuite l’Intelligence Artificielle de l’application créer une vidéo
- Soit via le bouton “Nouveau projet” pour faire votre montage de manière indépendante
- Soit via l’onglet “Modèles” où vous pourrez tout d’abord choisir votre modèle puis ensuite sélectionner les clips.
Utiliser un modèle avec “Édition en un clic”
L’utilisation de modèle se fait principalement grâce à l’”Édition en un clic”, qui vous proposera alors différents modèles.
Pour ce faire, vous pouvez cliquer sur le bouton en question sur l’écran d’accueil. Une fois vos clips sélectionnés, vous pourrez appuyer sur “suivant”. Vous aurez alors un écran de chargement durant lequel l’IA viendra analyser vos clips pour vous proposer le modèle le plus adéquat.
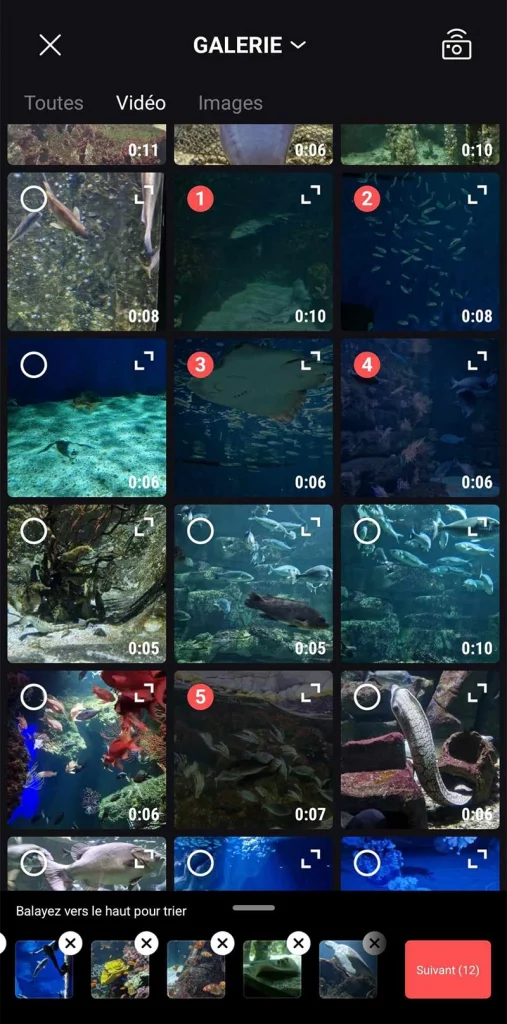
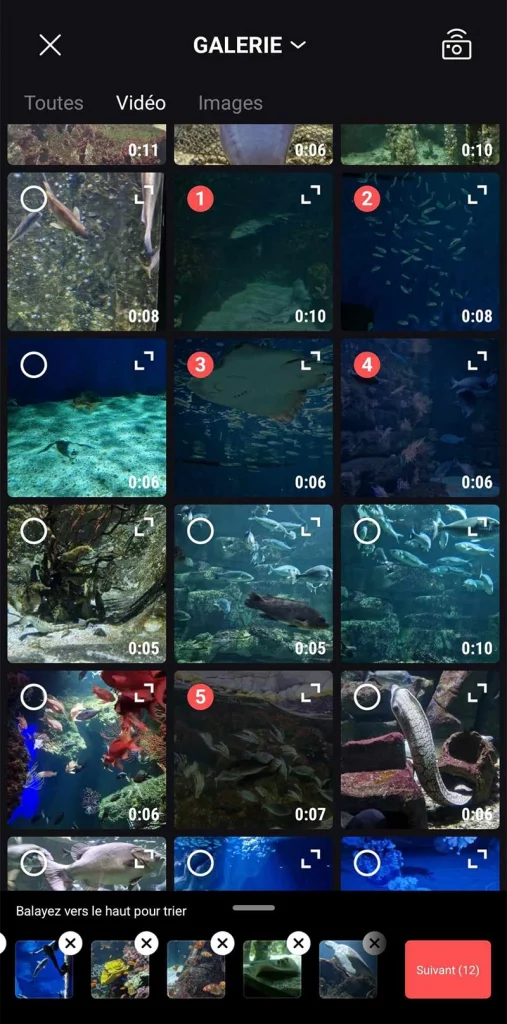
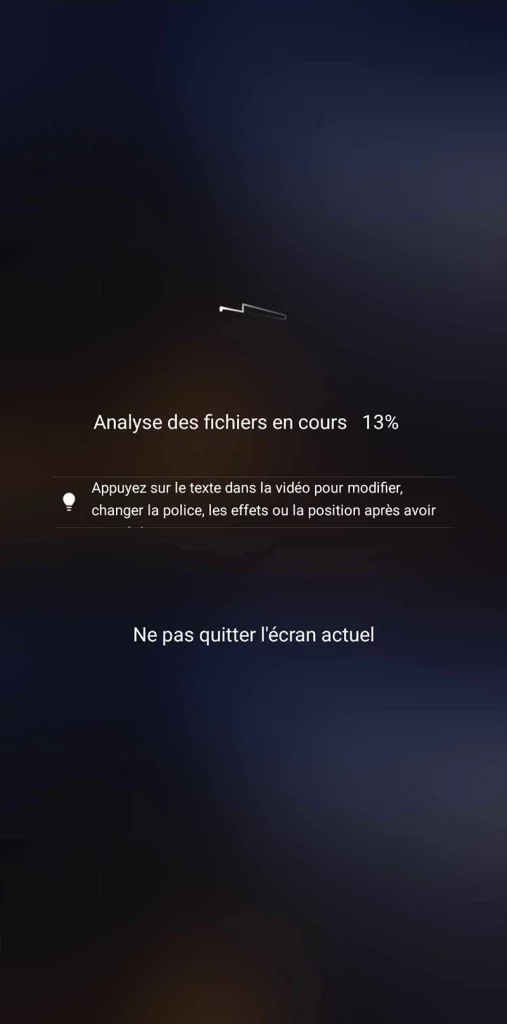
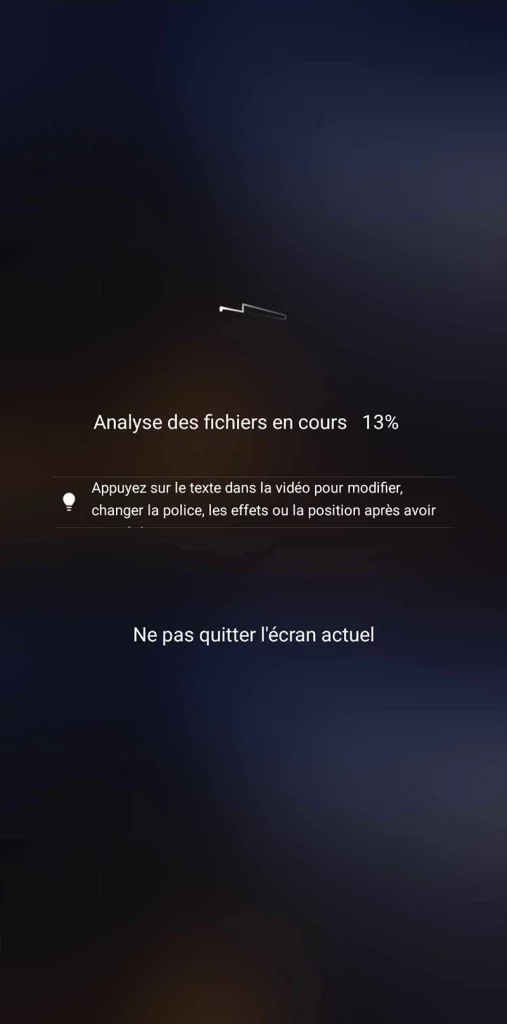
Les premiers modèles qui apparaîtront sont ceux que l’application pense le plus correspondre avec les clips sélectionnés. Cependant, ce choix n’est pas obligatoire et définitif. Vous pourrez donc choisir parmi les modèles recommandés, mais également les différentes catégories (Vlog, nature, Cheerful, relaxed, tempo, cadent, etc …)
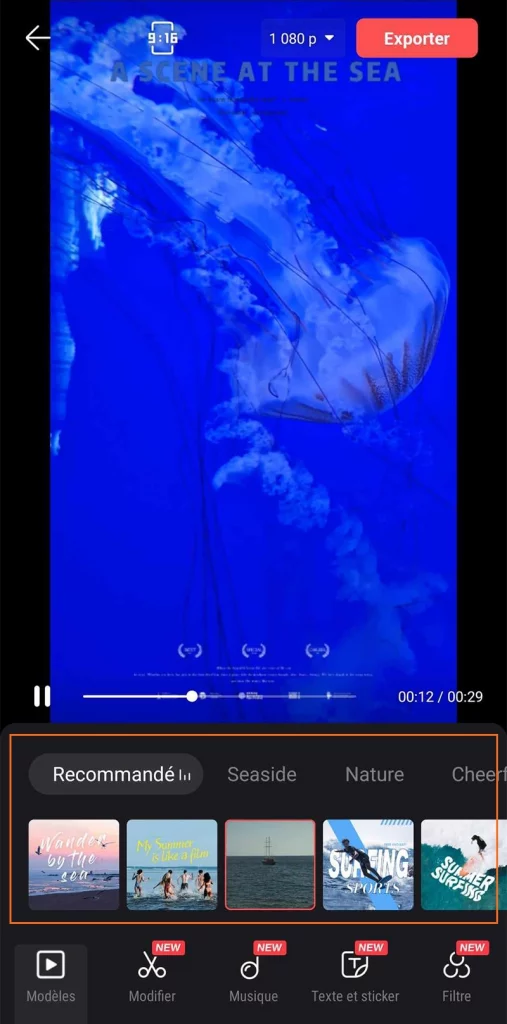
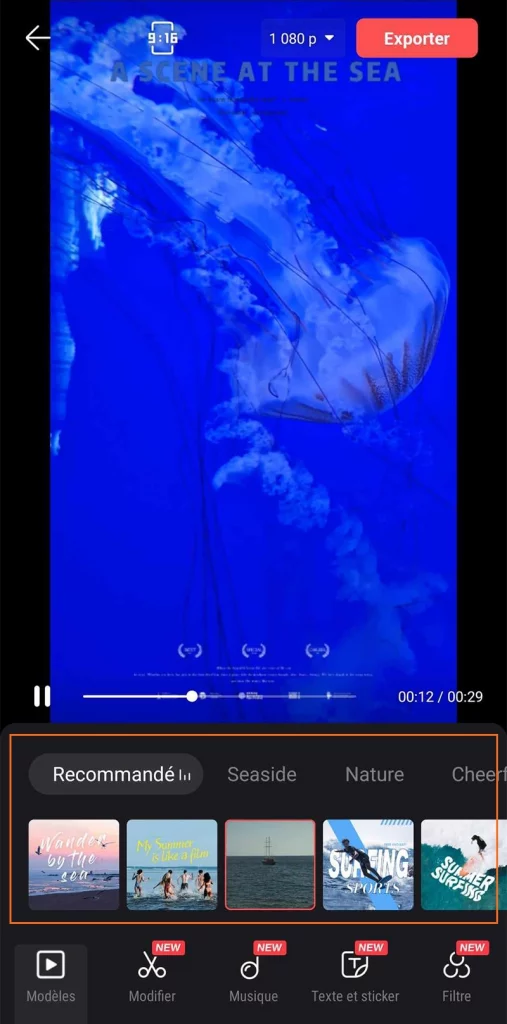
Il faut savoir que certains modèles possèdent des stickers ou des éléments stylistiques pour habiller votre vidéo. Ceux-ci sont désactivables via le bouton en bas à droite de votre prévisualisation de vidéo. Libre à vos choix artistiques de les garder, de les retirer ou bien d’en rajouter dans la partie d’édition.
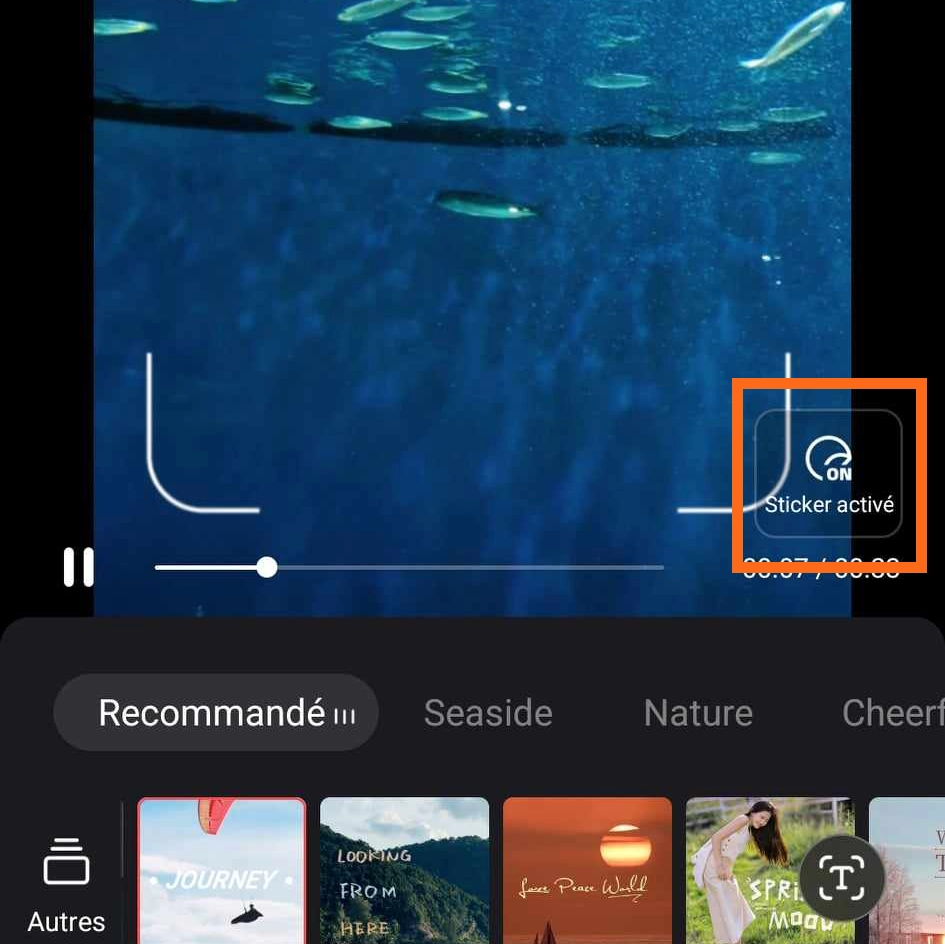
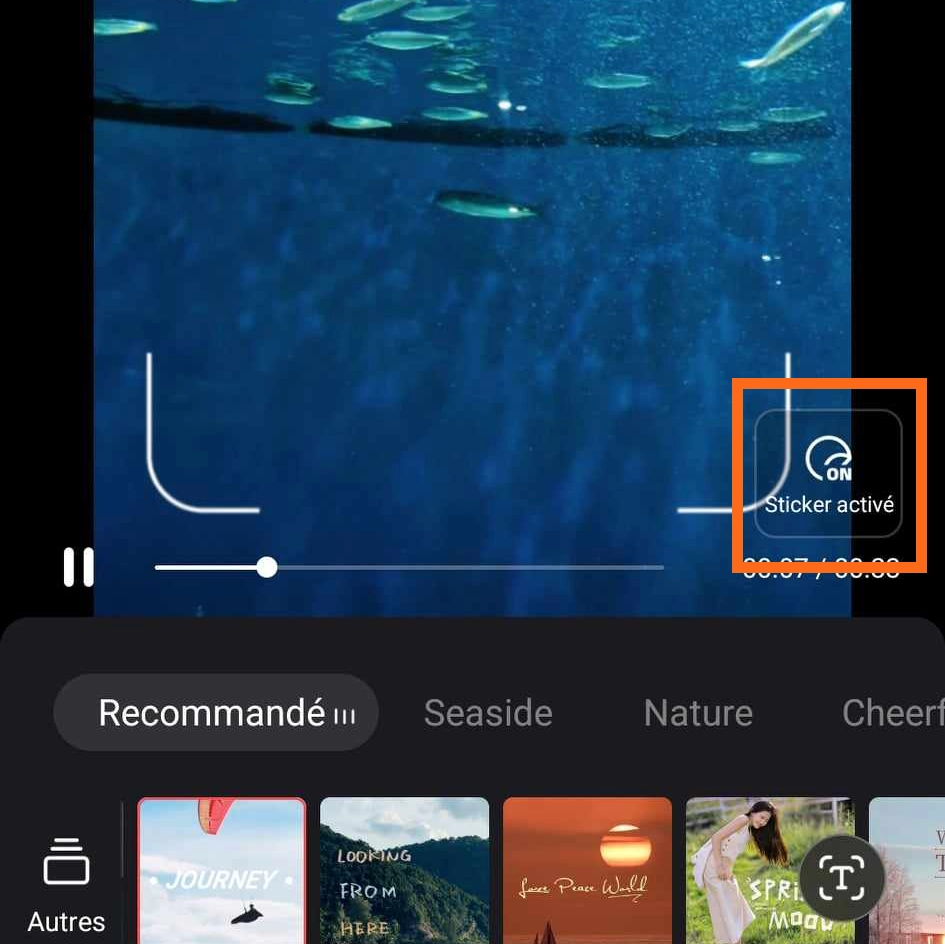
Comment modifier sa vidéo avec modèle
Bien, vous avez sélectionné votre clip, vous avez choisi le modèle qui colle le mieux à votre vision. Mais il manque toujours un petit quelque chose pour rendre cette vidéo unique. Voyons les possibilités de modifications possibles.
Sur le bas de votre écran, vous retrouverez divers onglets que nous allons étudier.


Modifier et ajouter des éléments
Dans l’onglet « Modifier » vous aurez la possibilité de changer l’ordre des clips en maintenant appuyé un de celui-ci. Avec un simple glissé vous pourrez alors trouver la disposition parfaite pour votre vidéo. Pour modifier l’ordre des clips vous pouvez également vous rendre sur l’icône « Trier”.
Il sera également possible de modifier l’extrait sélectionné dans un des clips, rogner celui-ci, le remplacer par un autre clip de votre galerie ou encore gérer le volume.
Bien entendu il vous sera possible de supprimer le clip sélectionné.
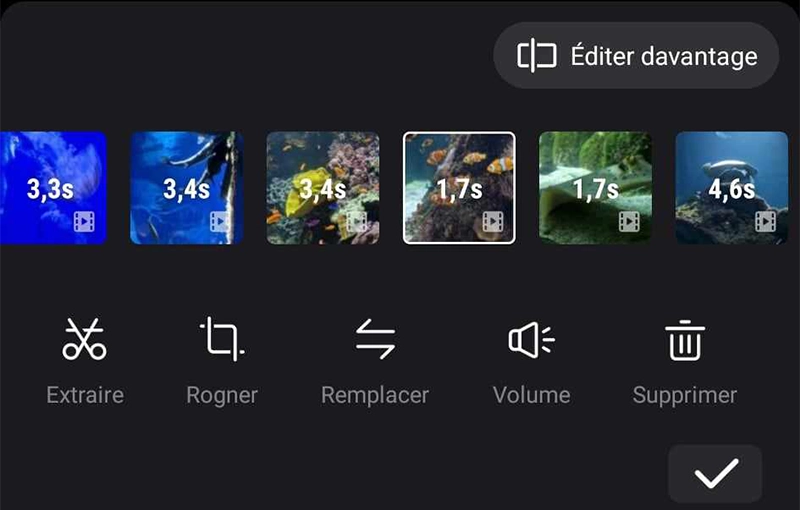
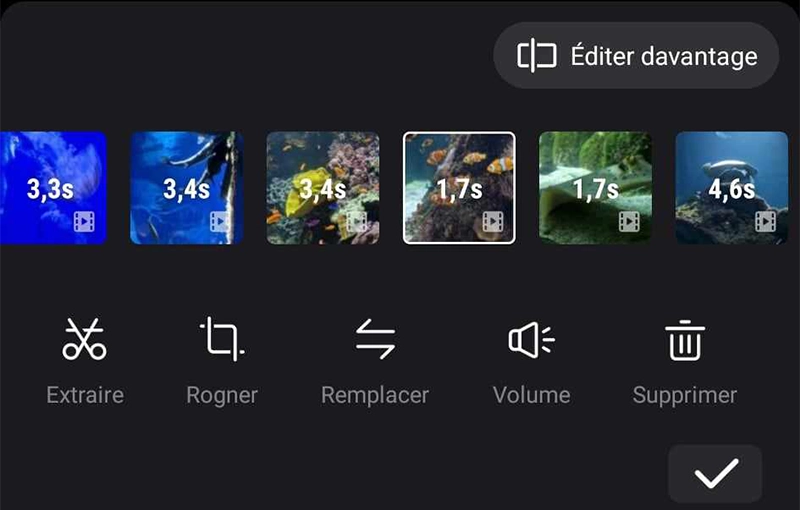
Enfin, il vous sera possible d’ajouter des éléments en plus de ceux que le modèle a d’office. Après avoir cliqué sur “Texte et stickers” puis “ajouter un texte”, vous aurez la possibilité d’ajouter du texte avec divers paramètres modifiables comme le style, l’effet, l’animation d’entrée ou encore sa position sur la vidéo. Vous pourrez également placer, agrandir ou rétrécir le texte en pinçant l’élément directement sur la vidéo. Pour les stickers, le fonctionnement est le même.
Une fois satisfait de votre travail, il vous suffira de valider vos choix avec le symbole check situé à droite des onglets.
Une fois de retour sur l’écran d’édition, vous pourrez sélectionner l’élément ajouté et continuer à ajouter des éléments tels que des stickers. D’ailleurs Lightcut dispose d’une assez grande bibliothèque de stickers, vous pourrez y retrouver, entre autres, les différents logos des appareils de chez DJI. Très pratique pour indiquer avec quel matériel ont été réalisé les clips.
Pour chaque stickers, comme pour le texte, vous aurez juste à pincer et déplacer l’élément où bon vous semble et de valider l’ajout.
Après avoir ajouté vos éléments sur la table de montage, vous pourrez les organiser et ajuster leur placement en maintenant l’effet et le déplaçant où vous le souhaitez. En sélectionnant un effet, vous pourrez éditer celui-ci, le copier, l’animer ou encore le supprimer. Une fois vos éléments ajoutés, vous pourrez valider les changements via le bouton check en bas à droite .
Vous reviendrez alors dans l’onglet “Modifier” avec les divers boutons pour extraire, remplacer, et autres.
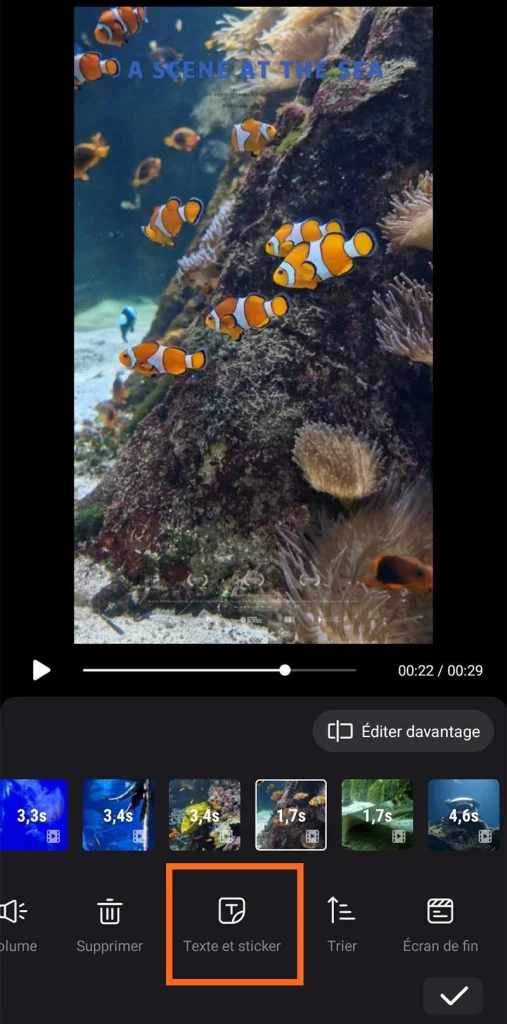
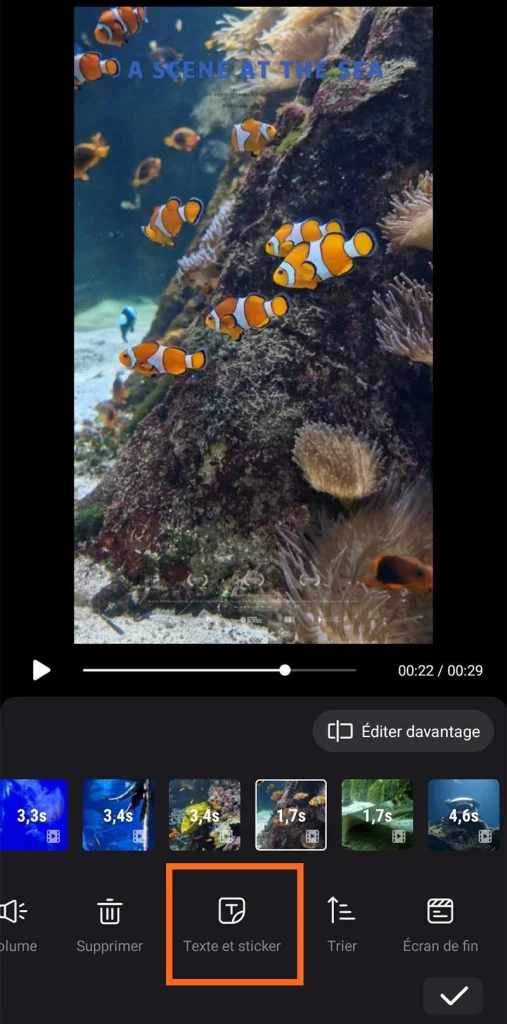
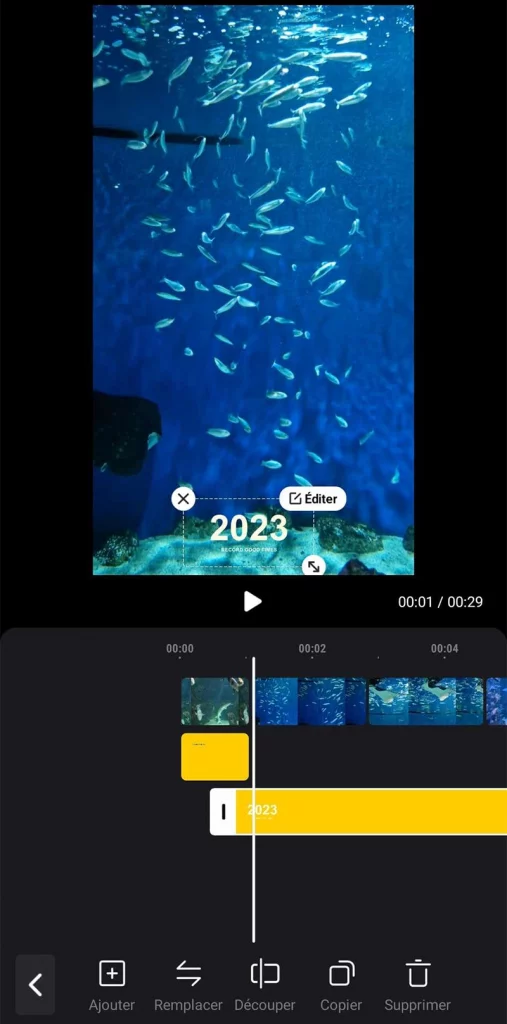
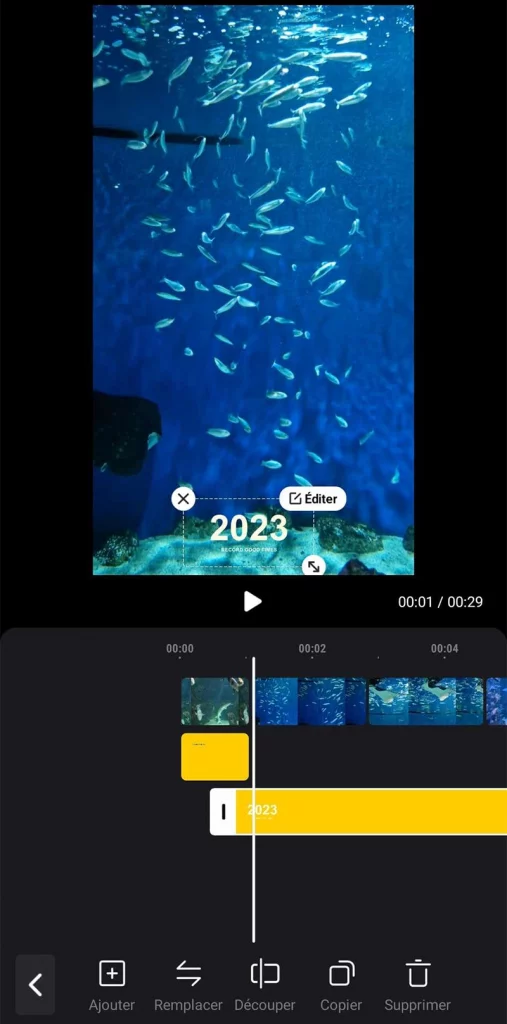
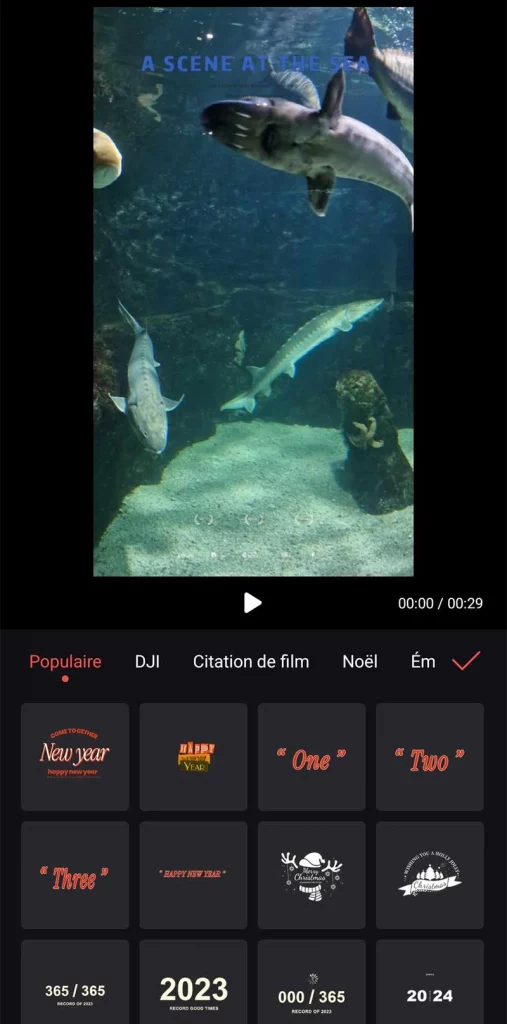
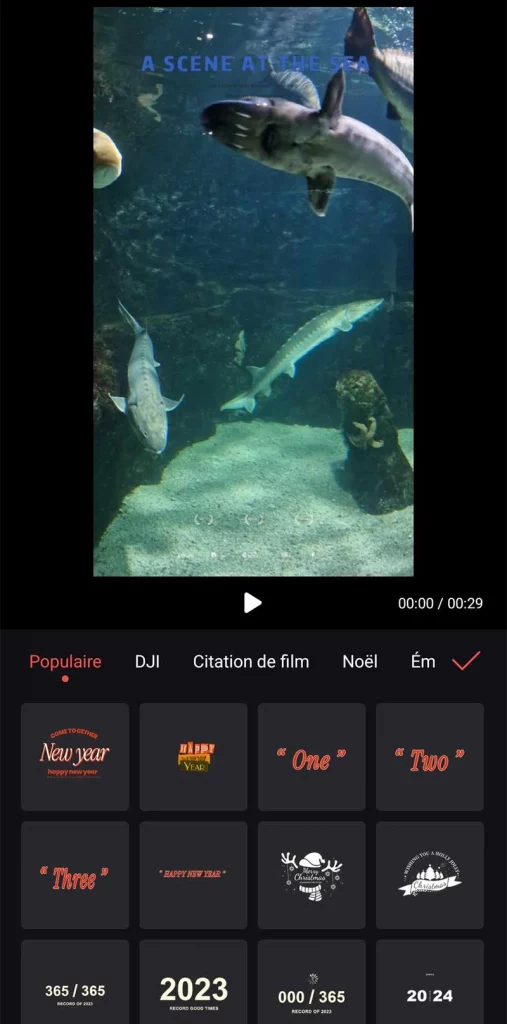
Ajouter un écran de fin
Il vous est possible d’ajouter un écran de fin avec une vue 3D d’un produit de chez DJI. Pour se faire, lorsque vous modifiez une vidéo avec un modèle, vous trouverez le bouton “Écran de fin” tout à droite. Vous aurez alors accès à des écrans de fin liés aux modèles, mais également des vues 3D de produits DJI tels que le DJI Mini 4 Pro, l’Osmo Action 4 ou encore le DJI Pocket 3.
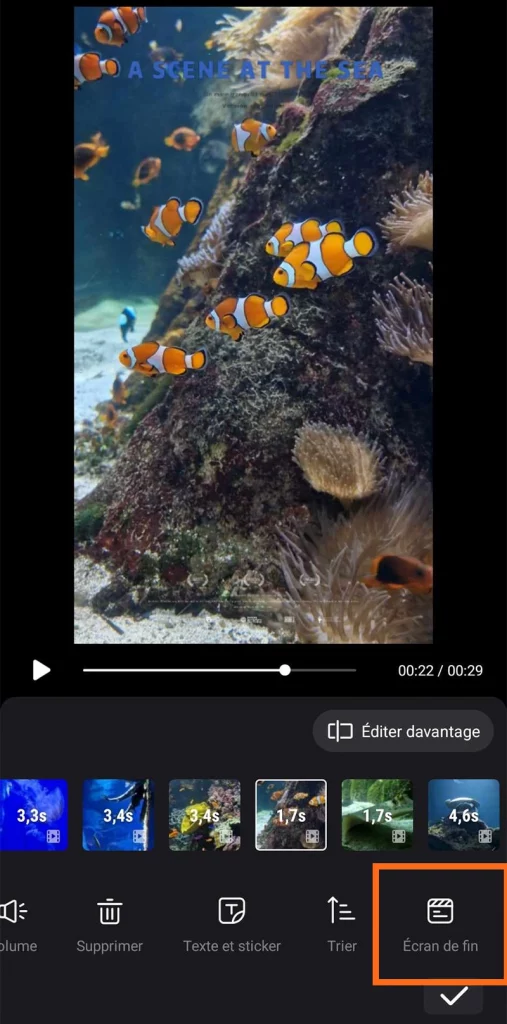
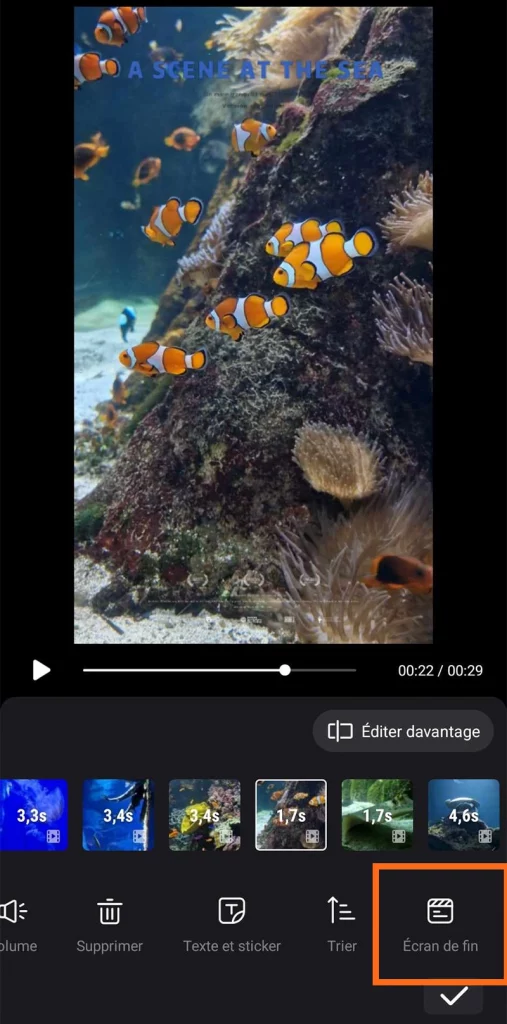
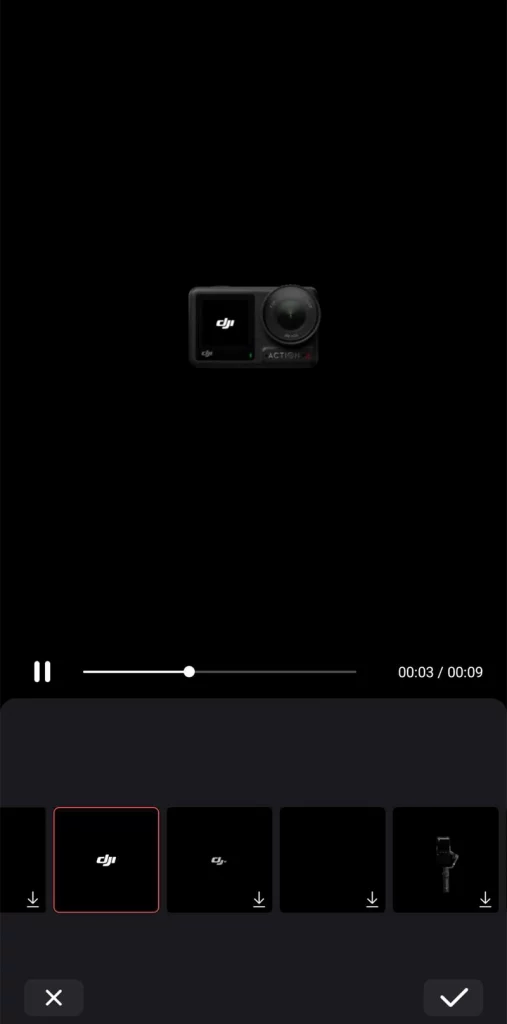
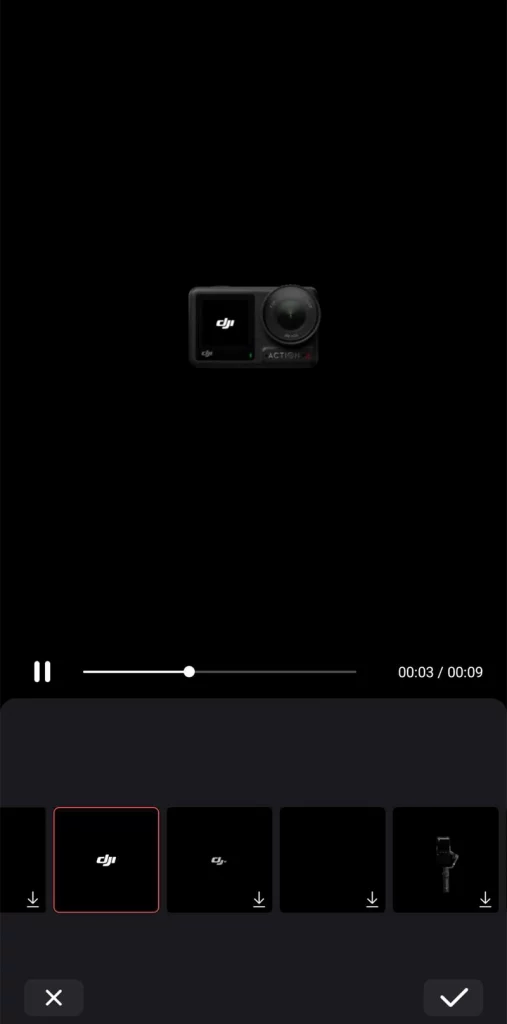
Veuillez noter que cet écran de fin s’ajoute automatiquement à la fin et sa durée ne sera pas modifiable dans ce mode d’édition.
Revenons à l’écran de base en validant les modifications réalisées jusqu’ici pour passer aux autres volets de modifications.
Ajouter des effets audio et de la musique
Dans l’onglet “Musique” vous aurez la possibilité de modifier la musique déjà incorporée par le modèle. Mais également d’ajouter divers effets (modification de voix, bruits d’animaux, bruits d’ambiances, et “bruits DJI”) et même extraire l’audio d’un autre clip de votre galerie.
Pour l’ajout d’une piste audio, Lightcut met une nouvelle fois à disposition une vaste sélection de musiques pour accompagner votre vidéo. Comme pour les modèles, l’application vous en recommande certaines mais vous aurez la possibilité d’en choisir une autre dans les différentes catégories. Ou bien d’en choisir une qui est présente dans votre appareil en choisissant “Local” dans les catégories.
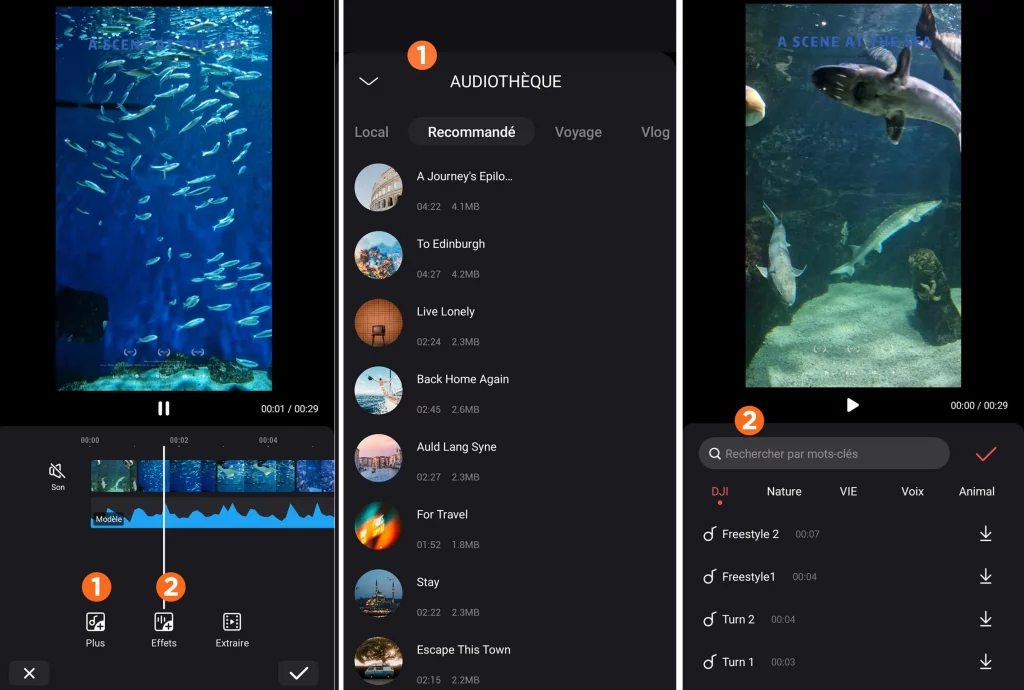
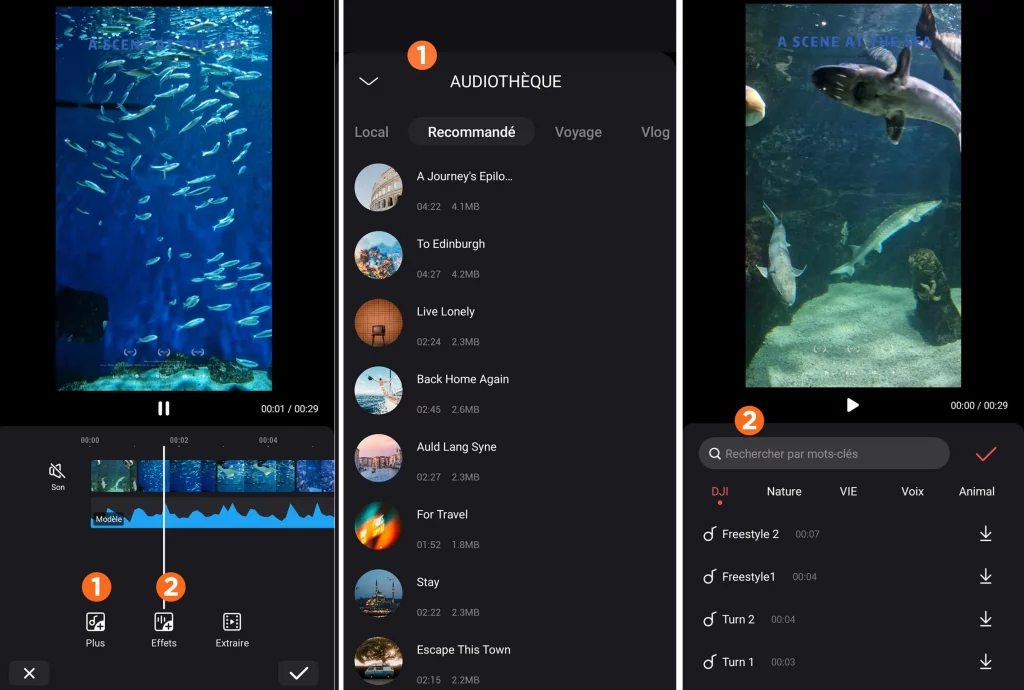
Comme pour les éléments de textes et stickers, vous retrouverez divers paramètres en cliquant sur le clip. Ainsi il vous sera possible de couper l’audio ou encore ajouter des marqueurs de rythmes.
Une fois les changements réalisés vous pouvez les valider et poursuivre les modifications.
Ajouter des filtres esthétiques
Arrivez à ce stade, votre vidéo correspond de plus en plus à votre vision mais il manque surement un côté esthétique que Lightcut permet de modifier via les filtres esthétiques.
Comme pour l’audio ou encore les modèles, Lightcut propose divers presets de filtres, classés dans différentes catégories.
Mais si vous préférez ne pas utiliser de filtres et contrôler vous même les différents paramètres tels que la saturation, le contraste ou encore la luminosité, c’est tout à fait possible !
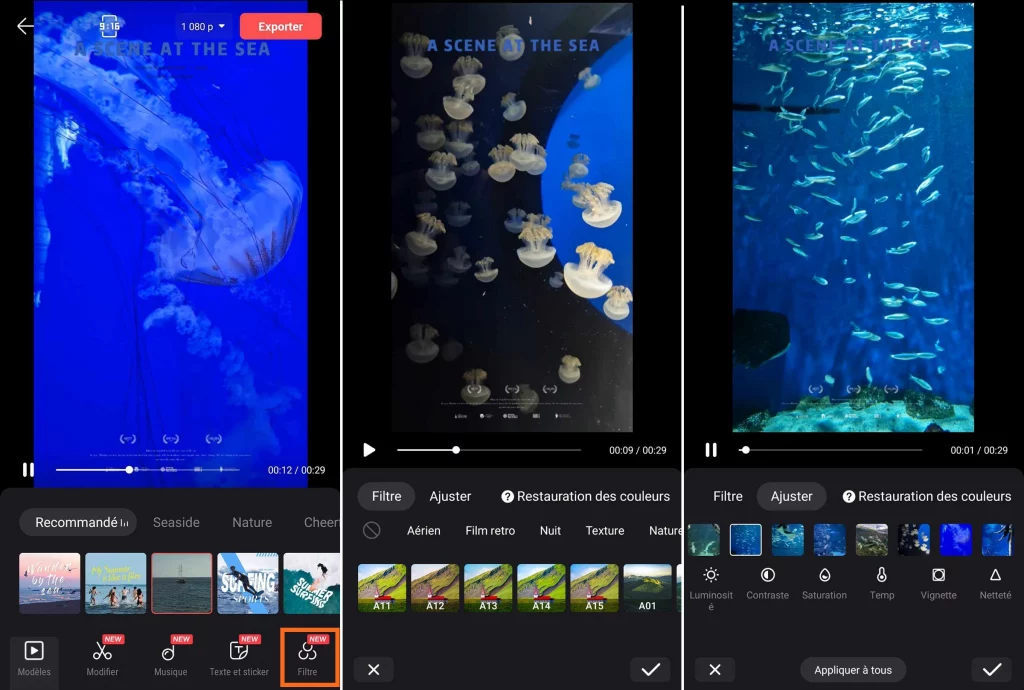
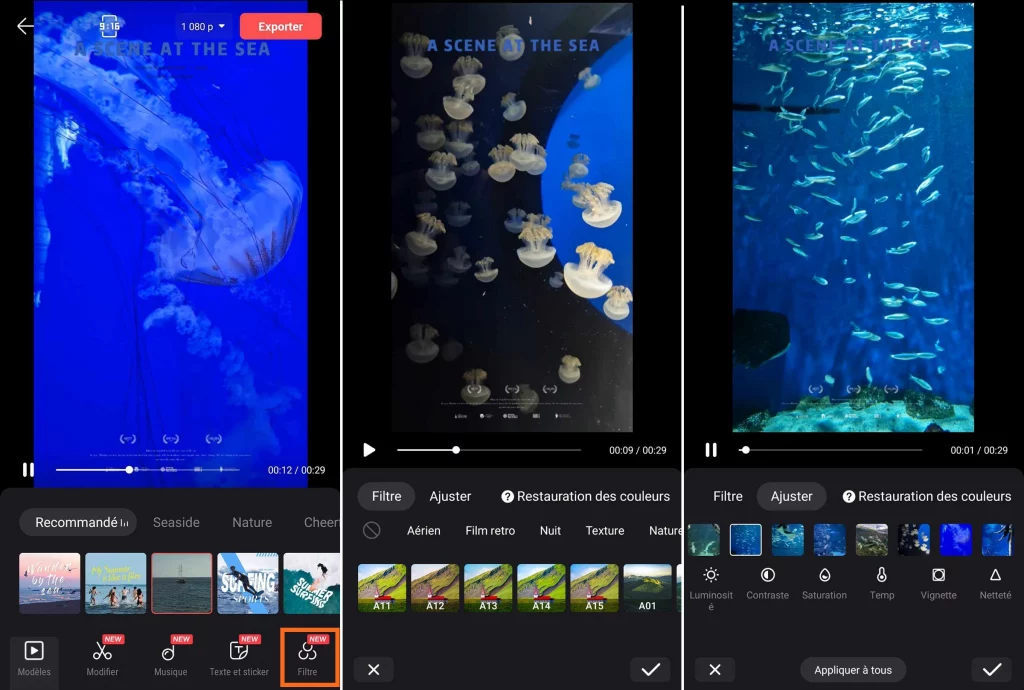
Enfin, l’application pense également aux activités nautiques avec un ajustement de la colorimétrie dans les milieux aquatiques. Vous pourrez alors régler la restauration des couleurs entre autres.
La fonction ”Éditer d’avantage” pour pousser plus loin le montage vidéo
Votre vidéo devient de plus en plus personnalisée et correspond à votre vision mais vous souhaitez aller encore plus loin et repousser les limites de votre montage ? Et bien l’édition poussée permet cela.
Comment y accéder ?
Dans l’écran de départ, après avoir sélectionné votre modèle, il vous suffira d’appuyer sur “Modifier”, comme lorsque vous avez commencé votre montage personnalisé. Sauf que cette fois-ci, vous pourrez cliquer sur “Éditer d’avantage”.
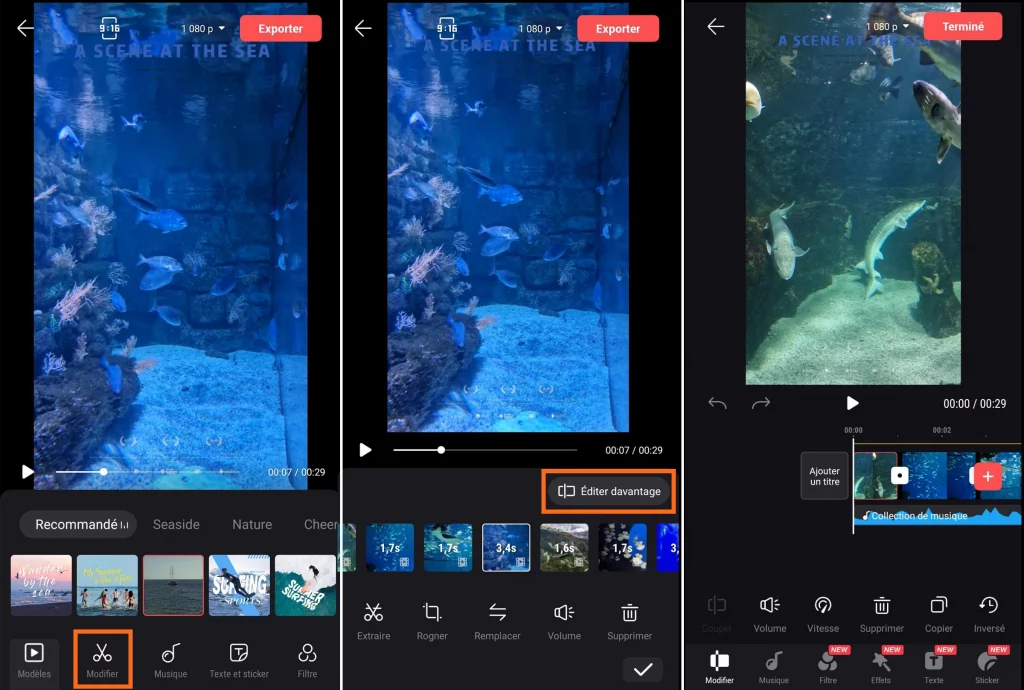
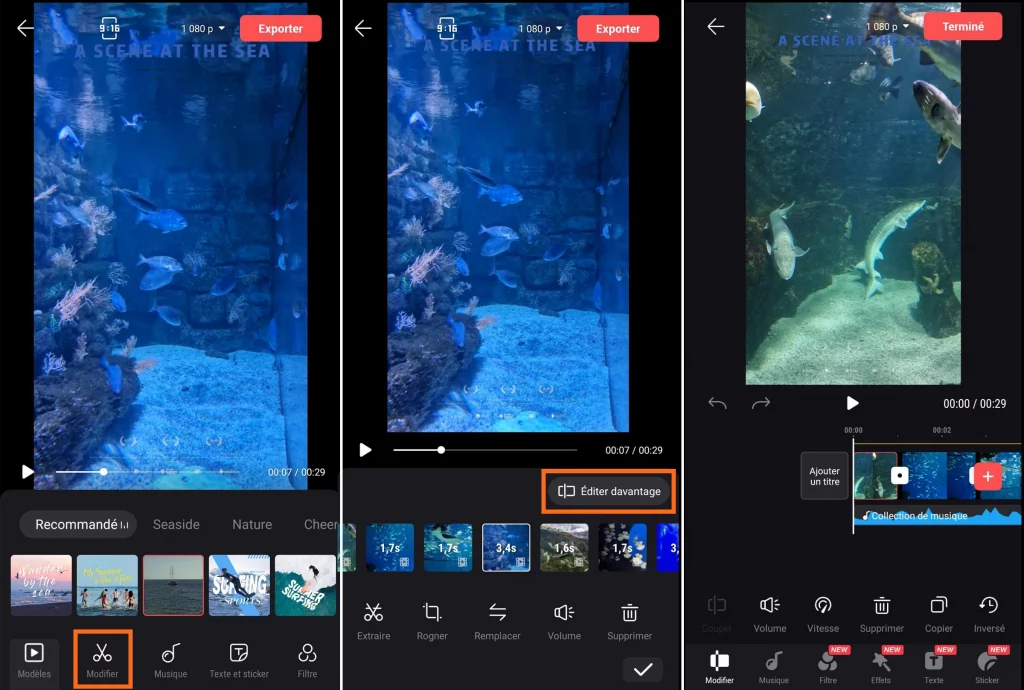
Vous aurez alors accès à une édition de vidéo encore plus poussée, où vous pourrez ajouter des titres, des transitions entre les clips, gérer leur vitesse, ajouter encore plus d’effets, et continuer à personnaliser textes et stickers.
Comment exporter sa vidéo de LightCut
Vous voilà avec une vidéo éditée avec l’Intelligence Artificielle et totalement personnalisée pour vous correspondre au mieux. Celle-ci est sauvegardée automatiquement dans l’application, il ne vous reste plus qu’à la sauvegarder sur votre appareil.
Rien de plus simple pour exporter votre vidéo et la partager sur votre réseau social préféré.
Il suffit simplement d’appuyer sur le bouton “Exporter” un écran de chargement s’affiche et une fois les 100% atteint, la vidéo est enregistrée sur votre appareil.
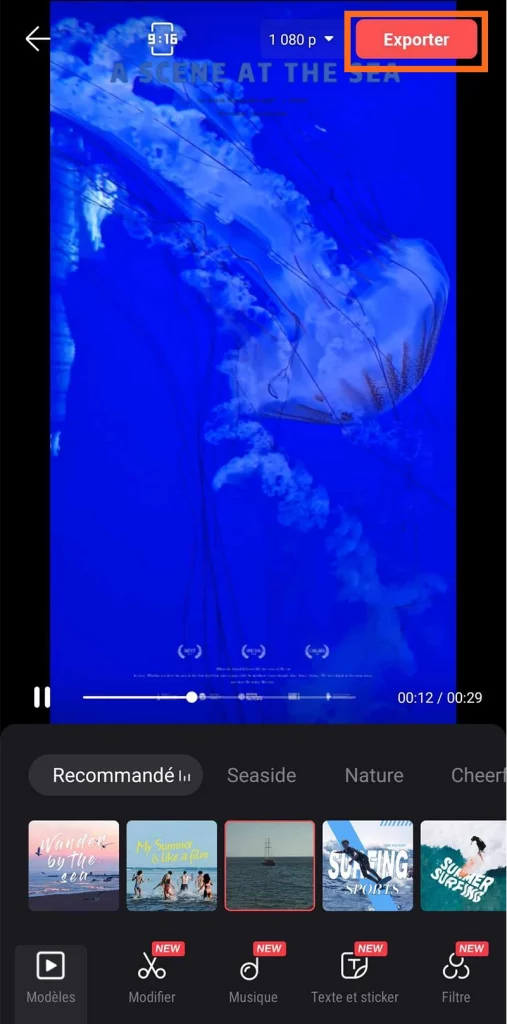
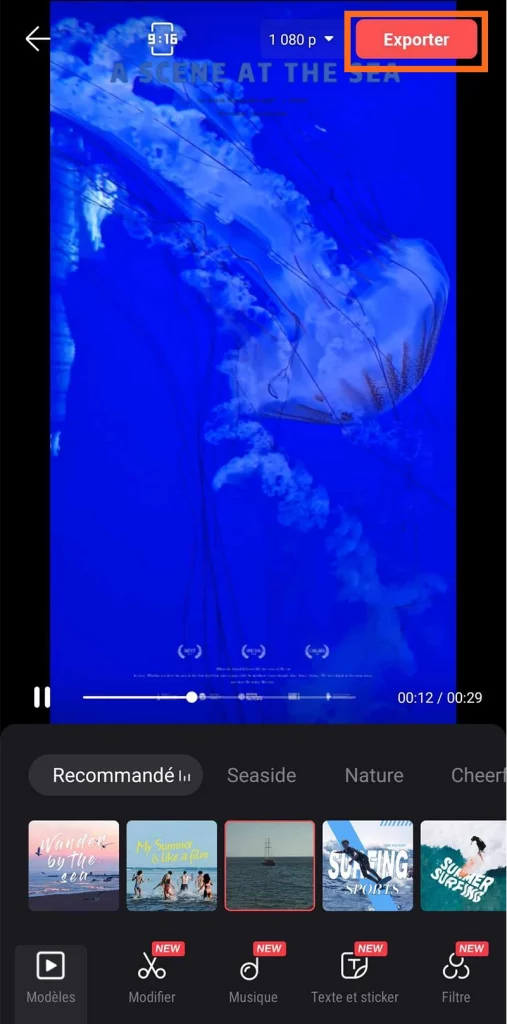
Où retrouver mes précédents montages vidéos ?
Voilà quelques jours ou semaines que vous avez réalisé votre vidéo via Lightcut mais vous souhaitez revenir dessus ?
C’est totalement possible !
Après avoir lancé votre application, vous retrouverez en haut à droite le bouton “Brouillon”. Vous aurez alors accès à tous les montages que vous avez réalisé sur l’application et vous pourrez poursuivre leur montage en cliquant dessus.
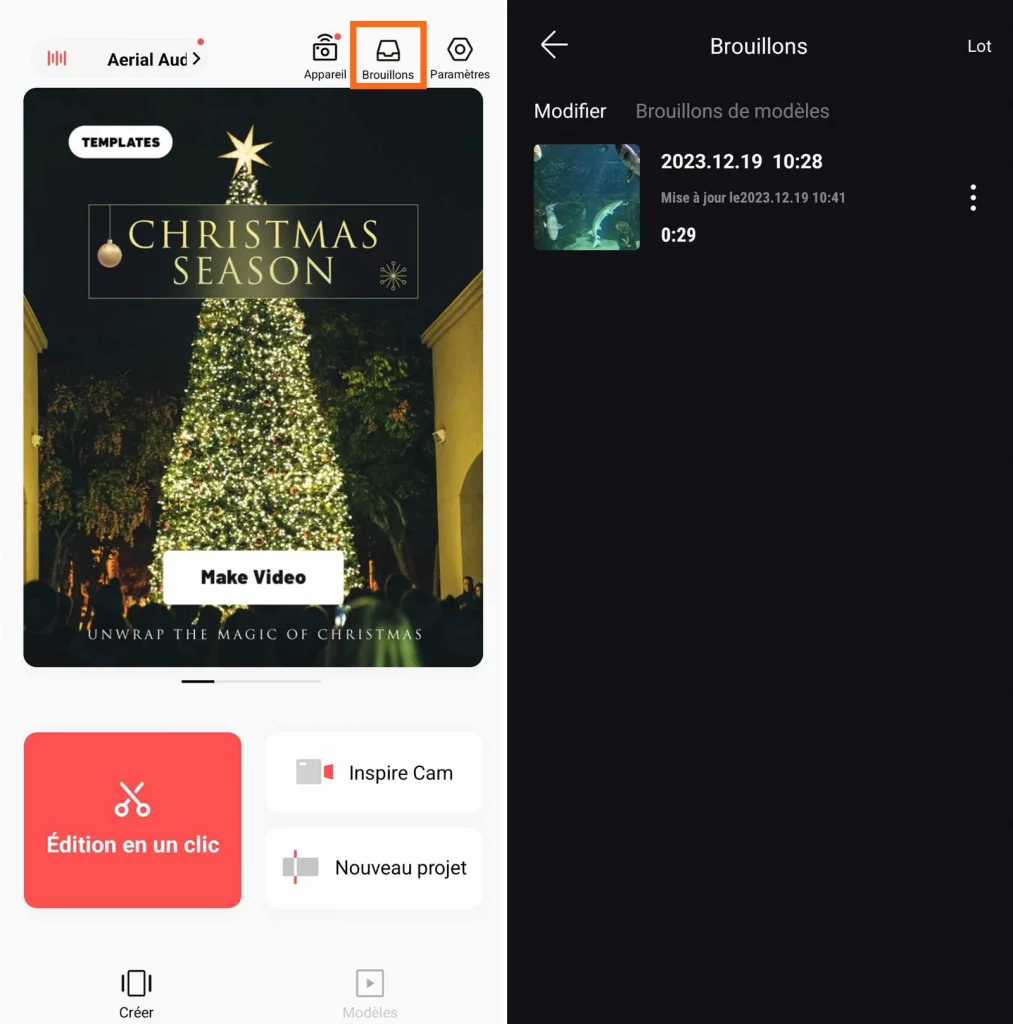
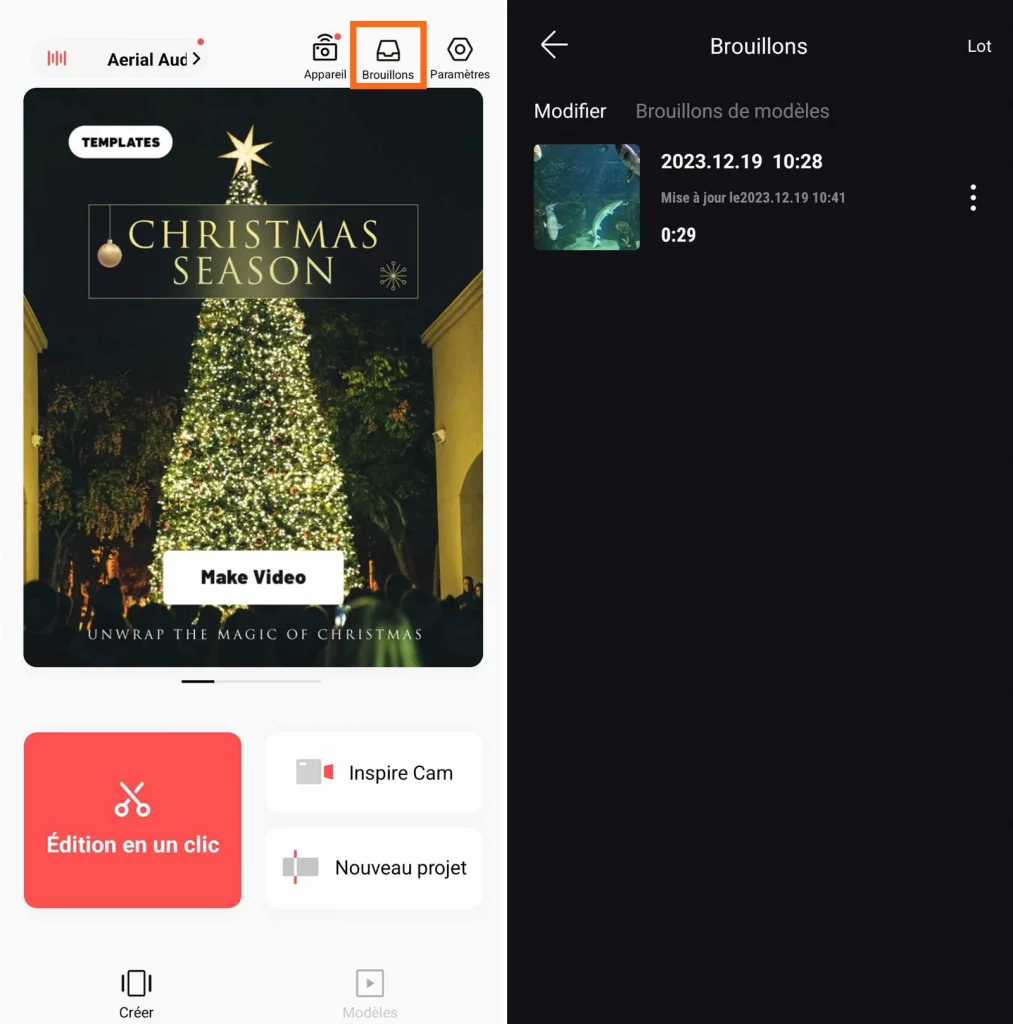
Il sera alors possible de modifier les éléments ajoutés auparavant ou d’ajouter de nouveaux clips. Et comme vu précédemment, vous pourrez à nouveau exporter la vidéo modifiée pour la partager sans limite sur les réseaux sociaux par exemple.
Exemple de vidéo réalisé avec Lightcut
Il y a quelques mois, nous avons réalisé un article test de la dernière caméra embarquée de DJI, la DJI Osmo Action 4. À cette occasion, nous avons commencé à parler de l’application Lightcut et avons réalisé une vidéo avec les rushs de la caméra.
Voici donc le genre de montage simple, mais efficace, qu’il est possible de faire avec l’application Lightcut.













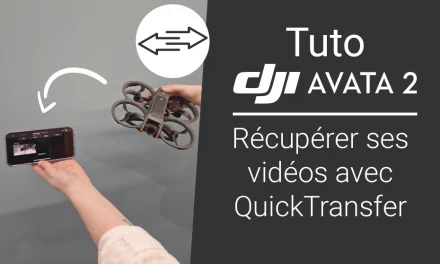












Bonjour, merci pour ce Tuto très complet. Sous macOS je ne vois pas ma bibliothèque photo dans Lightcut…