Vous êtes à la recherche d’un tutoriel complet sur l’application DJI Mimo ? Vous souhaitez utiliser tout le potentiel de votre stabilisateur pour smartphone DJI Osmo Mobile grâce à cette application ultra complète ? Suivez notre tuto pas à pas et vous serez ainsi capable d’utiliser votre stabilisateur d’une main de maître et de créer des contenus vidéos renversants !
Présentation de l’application
DJI Mimo c’est l’application mobile intuitive et créative de DJI. Commune à plusieurs gammes de produits, elle permet de décupler les possibilités de votre produit DJI tout en vous donnant de l’inspiration. L’application est 100% gratuite et disponible en Français ! Vous y avez accès quelque soit le système d’exploitation de votre smartphone : iOS comme Android.

Téléchargement de DJI Mimo
➡️ Pour les utilisateurs iOS, rendez-vous dans l’App Store, recherchez l’application et téléchargez la.
➡️ Pour les utilisateurs Android, il y a de grandes chances que vous ne la trouviez pas dans votre magasin d’application favori mais n’ayez pas de craintes, nous avons quelques astuces à vous présenter pour l’obtenir !
Un code QR se trouve dans le packaging de votre DJI Osmo Mobile. Il est aussi possible que ce QR code soit imprimé sur le guide de démarrage rapide fourni avec votre produit. Vous pouvez aussi vous rendre sur la page du produit possédé sur le site de DJI depuis votre smartphone et aller dans l’onglet Téléchargements. Enfin, vous pouvez aussi télécharger le fichier APK directement via ce lien.
Quels sont les smartphones compatibles avec DJI Mimo ?
Posséder l’application, c’est une première chose mais encore faut-il pouvoir la faire tourner sur votre smartphone. DJI met à disposition une liste de smartphones testés et vérifiés avec DJI Mimo sur les différentes pages produits des stabilisateurs DJI Osmo Mobile. Le mieux est d’aller vérifier directement sur le site de DJI dans l’onglet « Liste de compatibilité de smartphone » de la page correspondant à votre produit..
Sachez que DJI met également à disposition des versions « allégées » de DJI Mimo pour les personnes qui possèdent des versions plus anciennes des systèmes d’exploitations de leur smartphone. Si vous êtes dans ce cas de figure, vous pouvez contacter notre support pour en savoir plus.


Tuto : utilisation de DJI Mimo
Je vous propose de suivre les étapes ci-dessous pour faire la première mise en route de votre DJI Osmo Mobile. Nous passerons ensuite en revue toutes les fonctionnalités et possibilités offertes par DJI Mimo.
Première utilisation
- Activez le Bluetooth de votre smartphone,
- Installez le sur votre DJI Osmo Mobile à l’aide de la fixation fournie,
- Lancez DJI Mimo,
- Si vous n’en avez pas encore un, créez un compte DJI / connectez votre compte existant,
- Allumez votre stabilisateur,
⚠️ L’application va vous demander différentes autorisations pour fonctionner de façon optimale – comme n’importe quelle autre application. Elle peut ainsi vous demander l’accès au réseau local, la connexion Bluetooth, l’accès aux photos etc. Soyez rassurés, les développeurs derrière cette application sont de vrais professionnels, vous n’encourez aucun risque à donner ces autorisations à DJI Mimo.
- Appuyez sur le message « Connexion » qui s’est affiché tout en haut de l’écran,
- Autorisez le jumelage entre votre smartphone et votre stabilisateur,
- Activez le stabilisateur.
Une fois ces actions effectuées, vous entrez dans l’interface utilisateur, celle où vous allez pouvoir commencer à créer vos contenus.
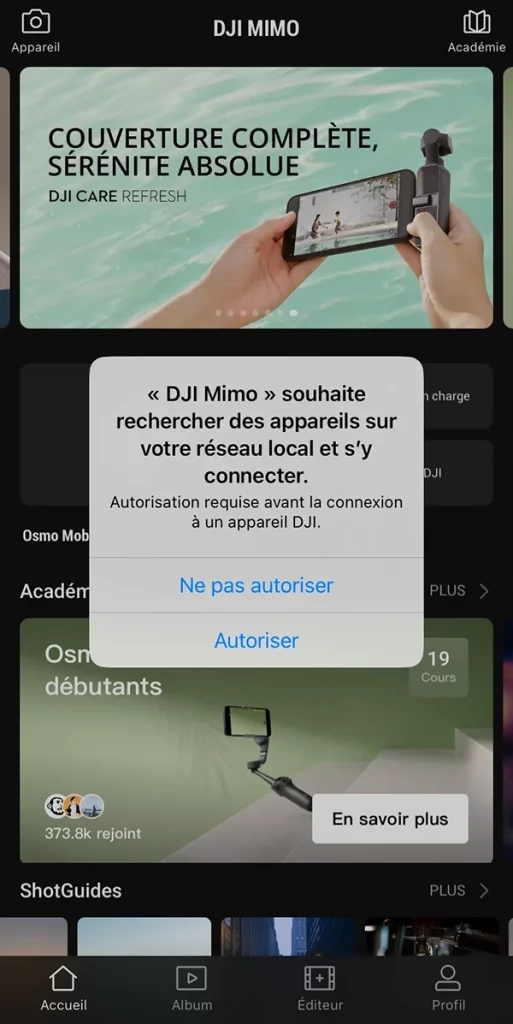
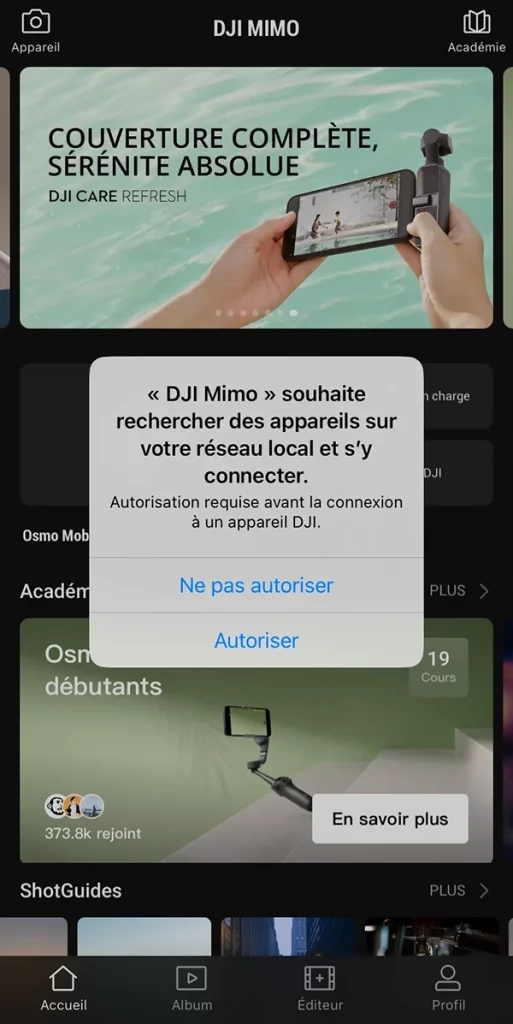
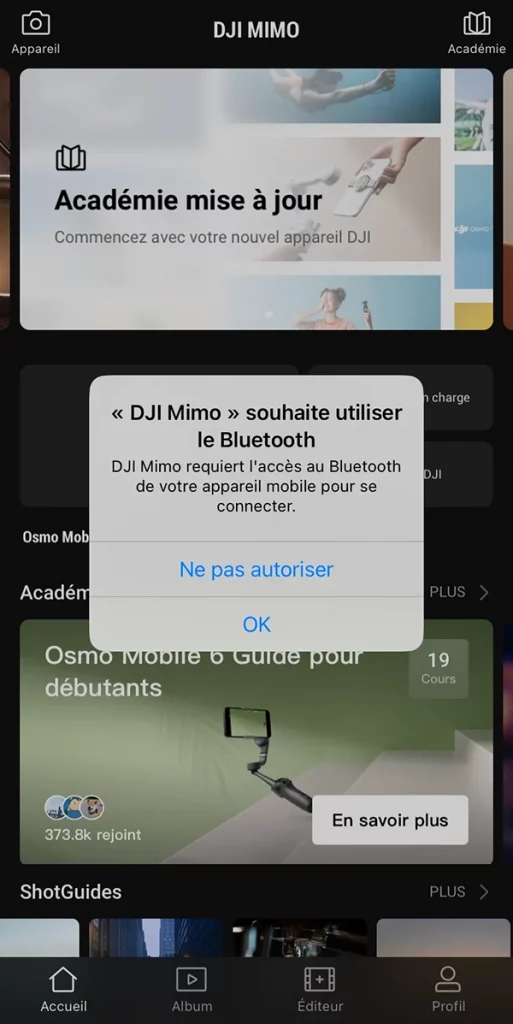
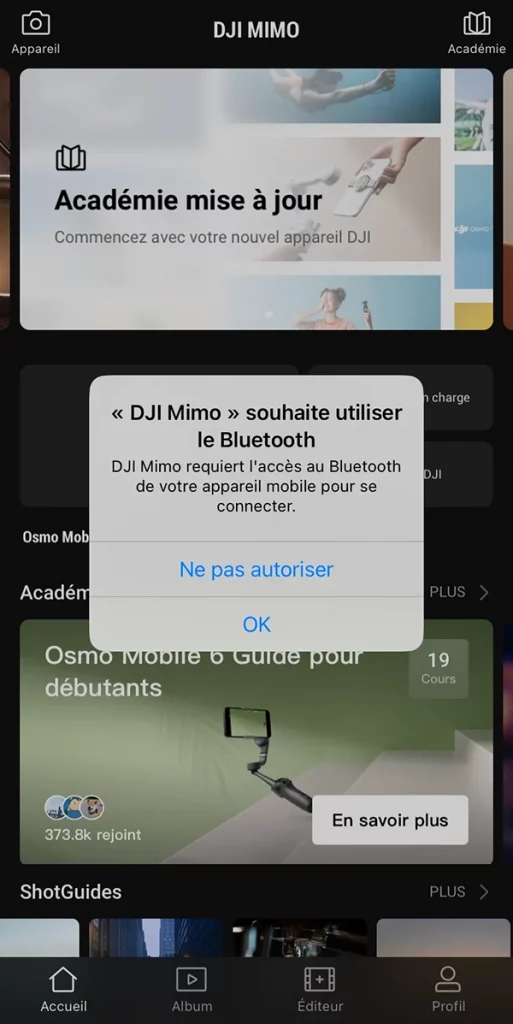
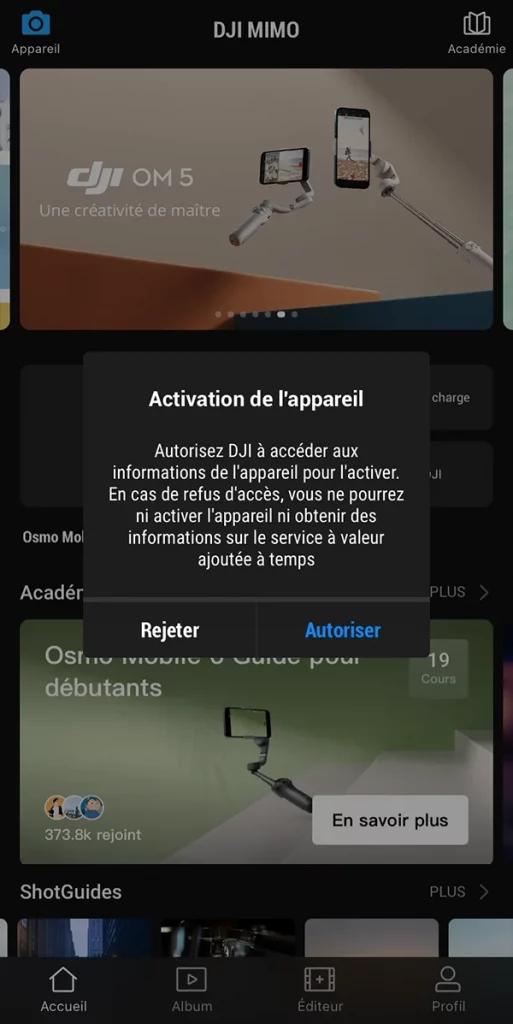
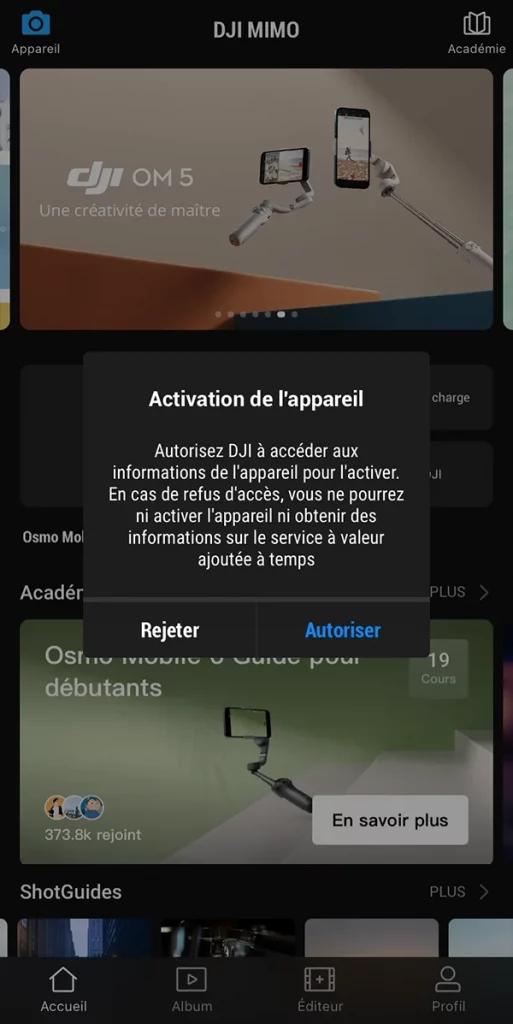
Les fonctionnalités créatives de DJI Mimo
Pourquoi utiliser DJI Mimo et non l’application native d’appareil photo de votre smartphone ? Parce que DJI Mimo vous permet d’accéder à des modes de prises de vue dynamiques et renversants ! L’énorme plus à retenir c’est également le tracking de sujets intelligent intégré à DJI Mimo. Je vous propose de découvrir toutes nos astuces pour réaliser des vidéos uniques grâce à DJI Mimo.
Pour choisir le mode désiré, sélectionnez le au bas de l’écran de votre smartphone en mode portrait ou tout à droite pour le mode paysage.
Les modes de prises de vue classiques
- Mode vidéo : C’est le mode le plus simple, ici vous filmerez la plupart de vos vidéos.
- Mode photo : De même, il s’agit du mode classique pour prendre des photographies.
- Mode ralenti : Les images filmées dans ce mode seront ralenties, vous permettant de filmer des slow motions impressionnants.
- Mode timelapse : Ce mode vous permet de prendre une succession de photographies pour en faire une vidéo animée. DJI Mimo vous demande simplement de sélectionner la durée souhaitée de la vidéo et les intervalles où les photos doivent être prises. Une fois ces informations sélectionnées, DJI Mimo vous indique combien de temps vous avez besoin de filmer pour obtenir le résultat souhaité. Exemple : Je veux filmer une scène durant 20 minutes avec un intervalle de 2 secondes alors ma vidéo finale durera 20 secondes.


Les modes de prises de vue avancés
- Pano CloneMe : Dans ce mode, vous réaliserez des photos panoramiques. DJI Mimo vous laisse 5 secondes entre chaque photo pour vous replacer au centre de l’image. Cela donne des photographies très sympathiques où vous semblez avoir été cloné.
- Dynamic zoom : Ce mode permet d’imiter l’effet Vertigo inventé par le réalisateur Hitchcock, aussi appelé Dolly Zoom. C’est un effet très sympathique qui permet de détacher un sujet de son environnement en mouvement. Ici, votre stabilisateur va combiner deux actions : le zoom dans l’image dans une direction puis le déplacement du stabilisateur dans l’autre. Un tutoriel vous explique comment le réaliser dans l’application.
- Hyperlapse : Ici vous pourrez effectuer des timelapses en mouvement, aussi appelés hyperlapses grâce à la stabilisation offerte par les stabilisateurs DJI Osmo Mobile. Vous pouvez par exemple tracker le haut d’un bâtiment et le garder au centre de l’attention dans la vidéo à mesure que vous marchez autour.
- ShotGuides : C’est l’outil parfait lorsque vous avez envie de créer du contenu mais que vous n’avez pas d’idée. Accessible via la petite icone représentant un clap de cinéma étoilé et coloré, ShotGuides vous donnera l’inspiration nécessaire. Sélectionnez simplement le scénario le plus proche de l’activité ou du lieu que vous souhaitez filmer et laissez DJI Mimo vous guider. Parmi les scénarios proposés : filmer une randonnée, filmer votre animal au parc, montrer une recette en vidéo, réaliser un vlog en intérieur etc. ShotGuides vous montre des exemples de vidéos thématiques et vous explique comment filmer chaque séquence.
- Mode Story : Le dernier mode est l’un des plus important. Le mode Story vous permet de monter vos vidéos grâce à des modèles, des polices d’écriture et des musiques. Le montage est simplifié et vous pourrez partager le résultat directement depuis l’application sur vos réseaux sociaux.
L’écran principal de DJI Mimo
Le retour vidéo
Ici vous voyez ce que la caméra de votre smartphone voit. C’est aussi simple que ça. Vous verrez cependant que contrairement à l’application native du smartphone, quelques icônes font leur apparition. Découvrons tout cela ensemble :


Les 5 icônes principales
En mode portrait, ce sont les icônes situées tout en haut de l’écran. En mode paysage, ce sont les icônes à gauche. Notez qu’en fonction du mode de prise de vue sélectionné, les icônes peuvent légèrement différer. Je vous propose de les découvrir dans l’ordre :
- Icône 3 petits points : C’est ici que vous aurez accès aux informations les plus générales sur votre stabilisateur. Une fois ouvert, le menu se sépare en trois parties
- Général : Ce menu permet de gérer la connexion au smartphone, vérifier la version de la mise à jour du smartphone, définir la durée pour l’enclenchement du mode veille etc.
- Nacelle : Ici vous pouvez choisir pas mal de paramètres en lien avec les mouvements mécaniques de la nacelle : étalonner cette dernière, changer la vitesse du suivi ou encore la vitesse du zoom dans l’image.
- Vidéo : Vous pourrez activer ou pas le flash, régler la balance des blancs, afficher la grille de composition de l’image etc.
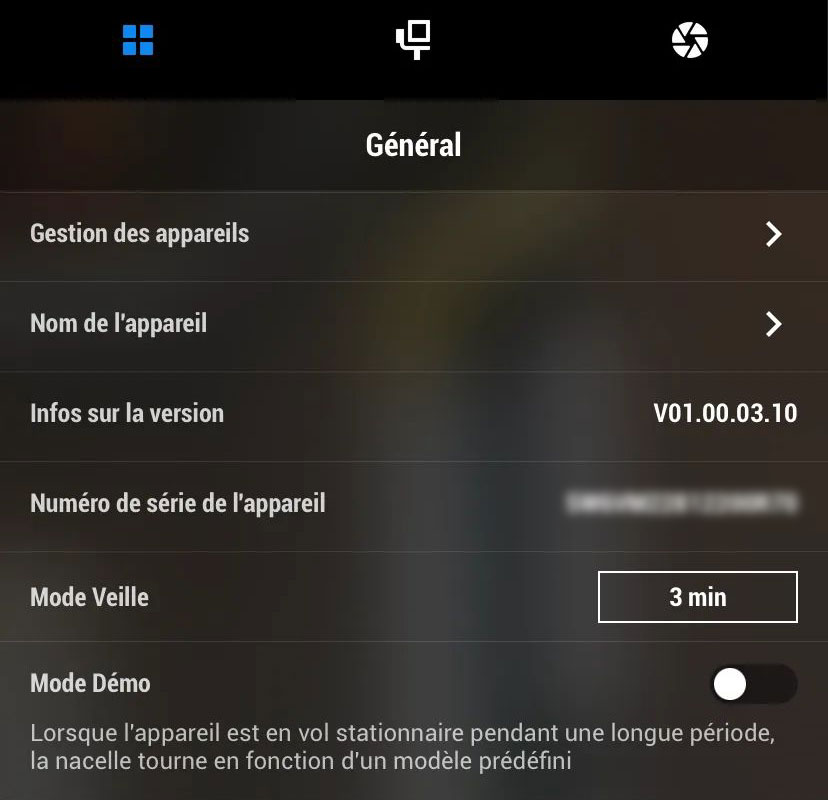
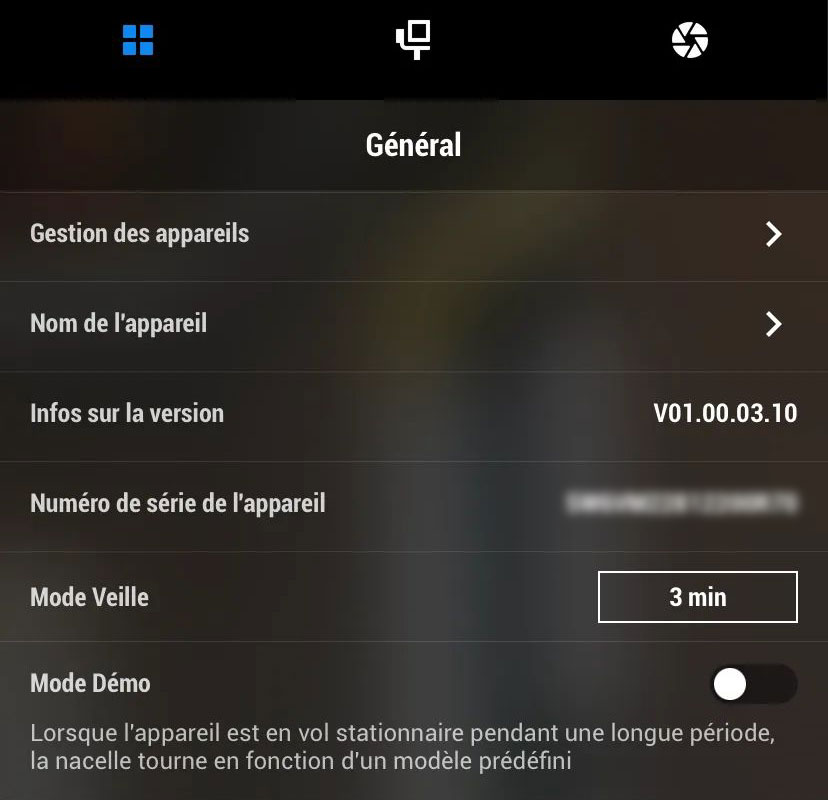
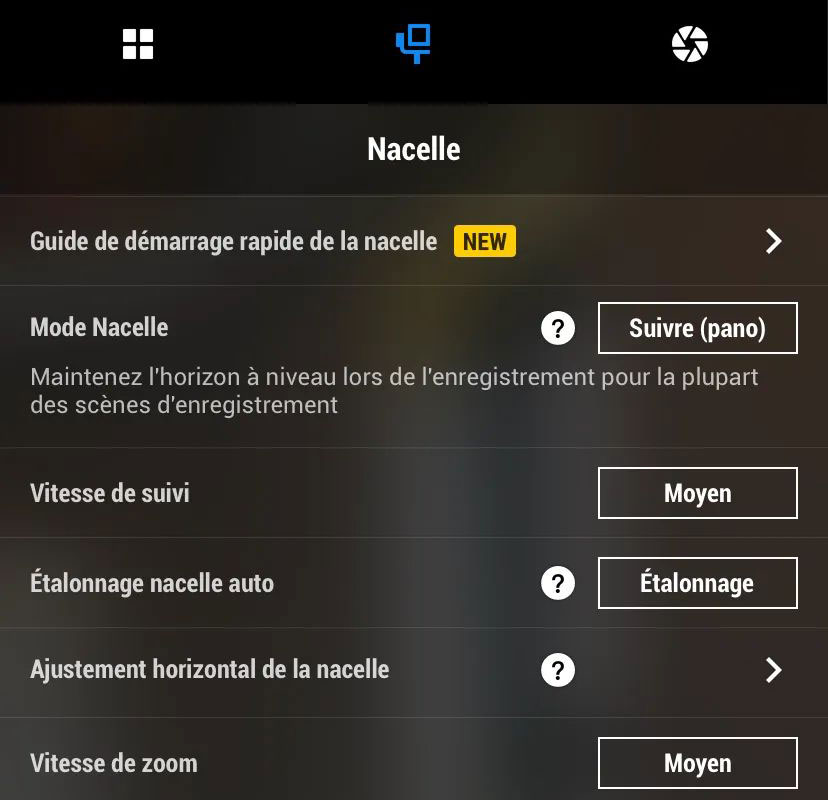
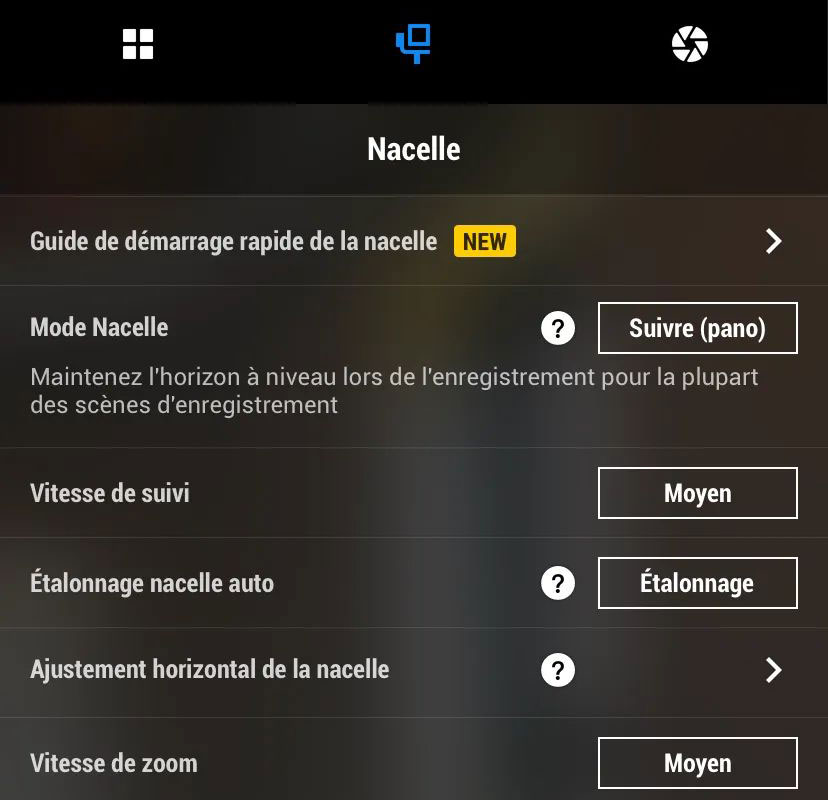
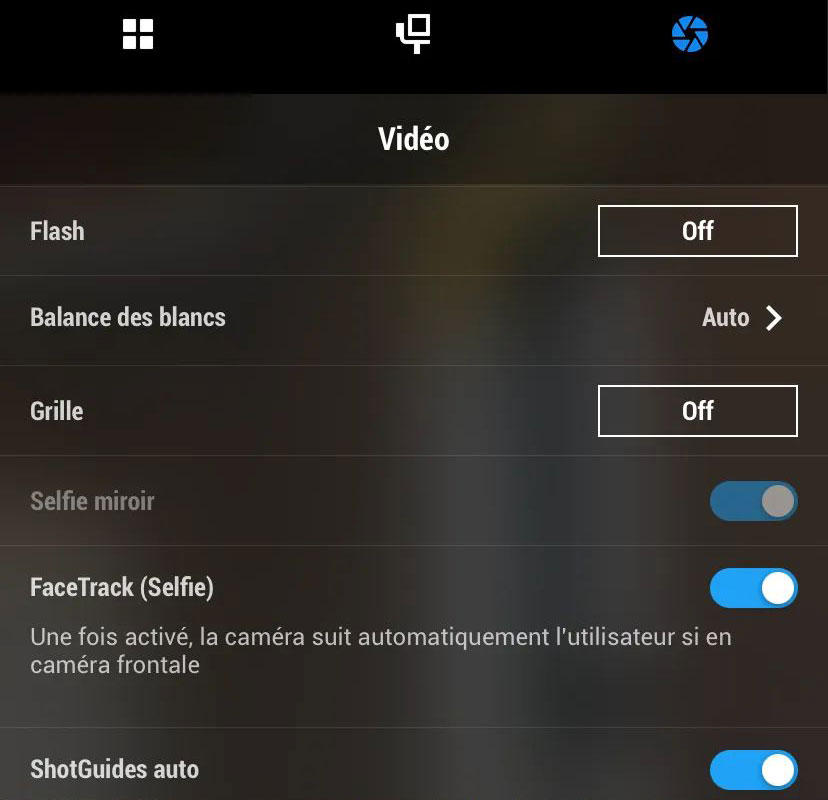
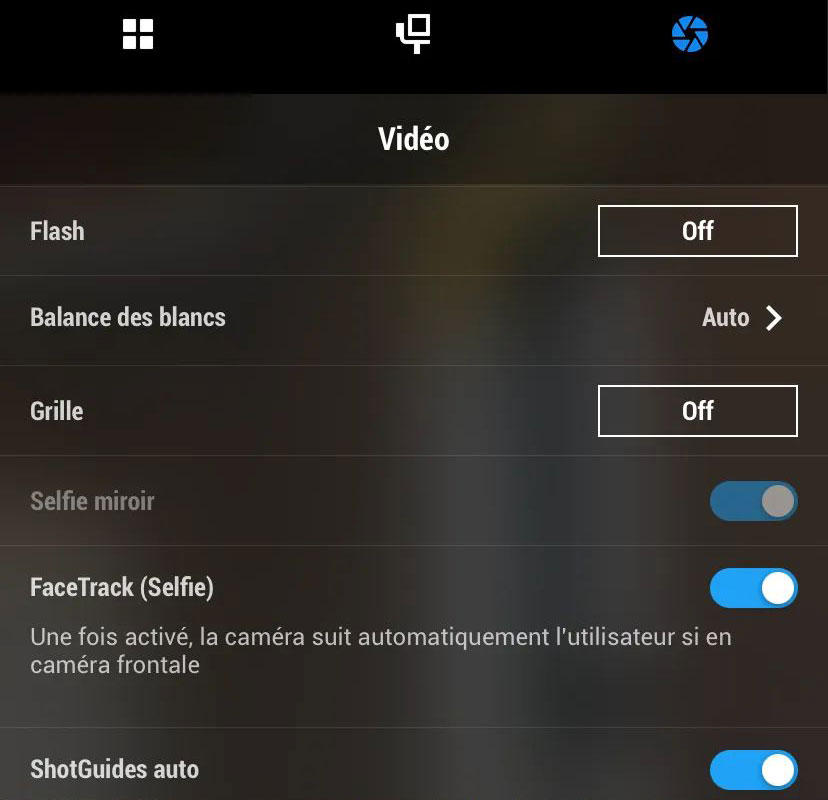
- Icône visage : C’est un menu qui vous permet d’activer et affiner la retouche des visages offerte par DJI Mimo, il s’agit de l’Effet Glamour. Un mode auto vous permet d’effectuer ces réglages de façon automatique mais vous pouvez également choisir d’amincir le visage ou d’affiner le grain de peau.
- Icône rectangulaire : Cette partie est capitale, c’est ici que vous effectuerez la plupart des réglages de vos vidéos : résolution de l’image (4K, FullHD etc.) mais aussi le nombre d’images par seconde. Ce menu se verra grandement modifié selon le mode de prise de vue sélectionné ! Par exemple en mode photo, l’icône se transforme en chronomètre et vous permet d’activer un retardateur. Je vous invite à essayer tous les modes pour voir la myriade de paramètres disponibles.
- Icône caméra : Si vous souhaitez faire passer vos vidéos au niveau supérieur, c’est par ici que ça se passe ! Via cette icône vous activerez le mode manuel de votre caméra. Ainsi vous pourrez agir sur 3 paramètres de l’image : la compensation de l’exposition (EV), la vitesse d’obturation et la sensibilité du capteur (ISO). Bien entendu, le paramètre peut rester en « AUTO » et ainsi votre smartphone ajuste ces paramètres pour vous donner l’image la plus jolie possible.
- Icône maison : Enfin, via cet endroit vous pouvez revenir sur la page d’accueil de DJI Mimo.
Les informations affichées sur le retour vidéo
Il s’agit de rout ce qui va être affiché par dessus votre retour vidéo. Cela vous donnera des indications précises. Voici ce à quoi vous avez accès :
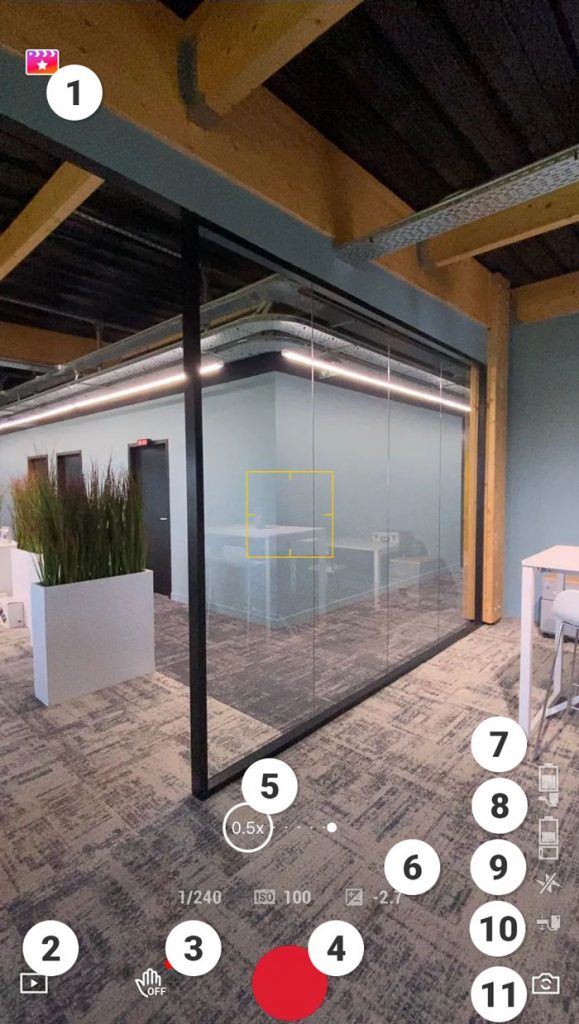
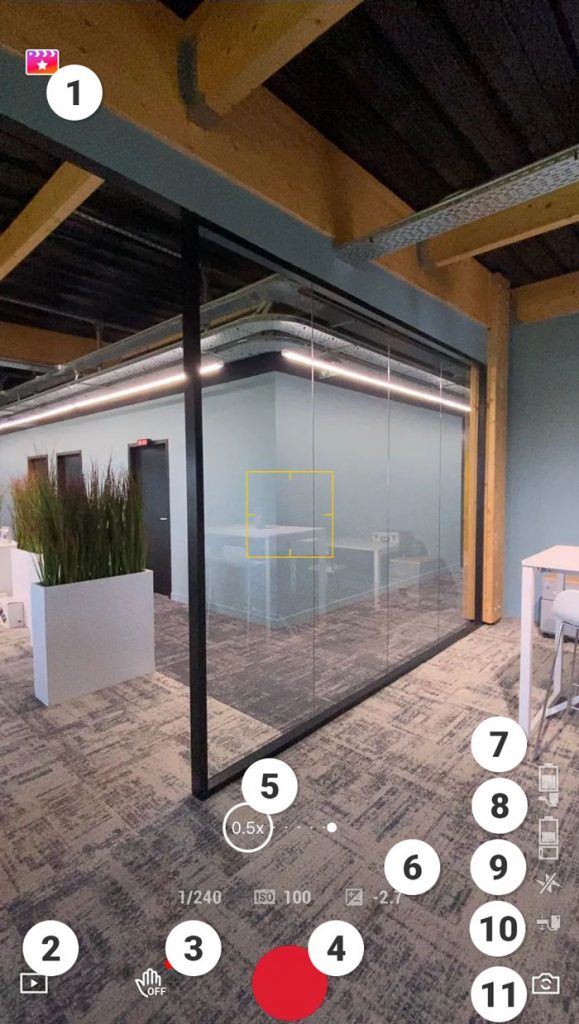
- ShotGuides : Accédez à cette fonctionnalité qui suggère des idées de vidéos en vous accompagnant à la réalisation de chacune des séquences (voir plus haut).
- Galerie photo/vidéo de DJI Mimo : Retrouvez ici toutes les images capturées dans l’application.
- Activer ou désactiver le contrôle gestuel pour déclencher vos photos/vidéos sans les mains.
- Bouton pour lancer les enregistrements photo et vidéo.
- Contrôle du zoom de votre smartphone.
- Indications concernant la vitesse d’obturation, les ISO et la compensation de l’exposition (EV).
- Niveau de batterie du stabilisateur.
- Niveau de batterie du smartphone.
- Flash actif ou non.
- Mode de stabilisation choisi sur l’Osmo Mobile.
- Passer au capteur frontal de votre smartphone et inversement.
Retrouvez notre test du DJI Osmo Mobile 6 en vidéo ci-dessous. C’est un bon moyen de découvrir comment utiliser DJI Mimo et de voir également ses fonctionnalités en action :
Vos questions les plus fréquentes sur DJI Mimo
Il n’existe pas de mode d’emploi pour DJI Mimo, à proprement parler. L’application est intuitive et disponible en Français quelque soit le smartphone utilisé. Vous pouvez aussi vous appuyer sur le contenu de cet article qui vous explique comment s’en servir 😉 L’application dispose d’un onglet « Académie » qui vous aider à prendre en main votre stabilisateur ainsi que les fonctionnalités de DJI Mimo.
Cela dépend du souci rencontré. Si vous n’arrivez pas à ouvrir l’application, vous pouvez tenter de la désinstaller et de vous appuyer sur nos différents tutos sur DJI Mimo pour vous aider à la réinstaller. Certains utilisateurs rencontrent un souci de retour vidéo noir lorsqu’ils ouvrent DJI Mimo avec un appareil connecté. Il s’agit peut-être d’un souci de compatibilité de votre smartphone. Nous sommes à votre disposition dans les commentaires pour vous aider à résoudre ce problème.
Mimo est associé aux termes « My Moment ». Elle est appelée ainsi car elle vous permet de collecter des moments de vie capturés grâce à DJI Mimo, de les éditer et de les partager à votre communauté. DJI Mimo regroupe ainsi la capture d’images, leur édition et leur partage.
Il suffit que votre smartphone soit connecté à un réseau WiFi. Si une mise à jour est disponible alors elle sera proposée via l’application sur son écran d’accueil. Cela prend la forme d’un bandeau d’information en haut de l’écran de l’application.
DJI Mimo est éditée par DJI alors que Lightcut est une application indépendante mais approuvée par DJI. À l’inverse de DJI Mimo, Lighcut ne vous permettra pas de réaliser des prises de vue. La connexion à l’appareil DJI est possible mais Lightcut est en fait un outil d’édition de photos et de vidéos.
Nous espérons que ce tuto sur DJI Mimo vous a été utile. Si vous avez d’autres questions, n’hésitez pas à nous les poser dans les commentaires ⬇️













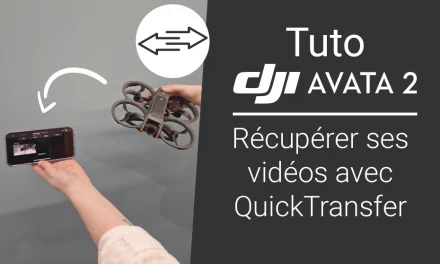












Osmo 6 faut avoir un mobile compatible, la bonne blague, tu savais pas qu’il te faut un mobile compatible en l’achetant sur la boutique dji sur amazon ben oui tu t’es fais arnaqué, un realme avec capteur 108megapixel prendra photo que de 2 mega et video de 1080i alors que celui ci en fait en 4k 60hz quand dji programme avec ses pieds