Le Zhiyun Smooth-Q3 est un stabilisateur pour smartphone. Spécialiste de la stabilisation, la marque propose un nouvel appareil pour téléphones. Accompagné de ZY Cami, l’application mobile de Zhiyun dédiée aux stabilisateurs mobiles, le Smooth-Q3 représente une solution très intéressante pour vos contenus ! Nous vous expliquons en détail pourquoi, à travers ce test complet du stabilisateur et de l’application.
Stabilisateur Smooth Q3 par Zhiyun
Caractéristiques techniques du Smooth-Q3
La première chose que l’on constate chez ce stabilisateur pour smartphone, c’est sa compacité. L’appareil est repliable et très léger. Plié, l’appareil mesure 4,5 x 12,4 x 18 cm. Le Smooth-Q3 est 3 fois moins volumineux plié que déplié. Le stabilisateur seul ne pèse que 340 grammes. Avec sa batterie 1300 mAh, il possède une bonne autonomie de 7 heures, pour un temps de charge de 3 heures seulement. Il est capable de se connecter à votre smartphone car il intègre une connectivité Bluetooth. Le Smooth-Q3 a la capacité de supporter des téléphones mobiles jusqu’à 280 grammes.


Fonctionnalités du Smooth-Q3
Torche LED intégrée
Le Smooth Q3 est doté d’une LED éclairante. Cette dernière s’active rapidement en restant appuyé sur le bouton associé au-dessus de la lumière. Elle s’éteint de la même façon. En appuyant brièvement sur le bouton de la lumière, on pourra moduler l’intensité de cette dernière selon 3 niveaux de puissance. La LED est rotative et permet donc de s’éclairer soi-même ou d’éclairer une scène par exemple.
Pour l’avoir testée dans plusieurs conditions, on trouve tout d’abord que c’est un apport assez utile notamment pour se filmer soi-même dans des endroits sombres. En revanche, nous pensons qu’il aurait été intéressant d’augmenter sa puissance et pourquoi pas de disposer d’un 4ème niveau de lumière. Cela reste une lumière d’appoint.
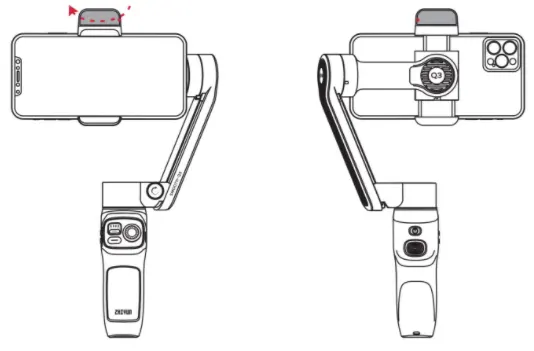
C’est un petit plus qui fait la différence notamment pour les adeptes du vlog.
Smart Following
L’autre gros apport du Smooth Q3 est sa fonctionnalité intégrée « Smart Following », directement activable depuis le stabilisateur. Cette dernière s’active via un bouton qui se situe sur la face arrière du stabilisateur. Elle permet de verrouiller le stabilisateur sur une cible. Cela peut être un visage, un corps, un objet ou même un monument.
La fonctionnalité est assez intéressante puisqu’elle permet le suivi de pratiquement n’importe quel élément. Plus votre smartphone est performant plus le suivi sera efficace. Il faut également être à une distance suffisante du sujet pour que le suivi s’effectue correctement.
Boutons du stabilisateur Zhiyun Smooth-Q3
L’ergonomie du stabilisateur est plutôt bonne. On possède plusieurs boutons bien disposés et dont la prise en main est rapide. Les différentes fonctionnalités sont activables en appuyant un certain nombre de fois sur les boutons, ou en restant appuyé dessus.
Par exemple, l’on a un bouton qui permet de passer d’un mode à l’autre du stabilisateur. On peut passer au mode suivant en pressant une fois le bouton, et passer au mode précédant en appuyant deux fois sur le même bouton.
Les boutons disponibles sur le Zhiyun Smooth-Q3 sont les suivants :
- Un bouton situé sur le côté gauche de l’appareil permet de moduler le zoom sans passer par l’application. C’est assez utile, puisqu’il n’est pas forcément aisé d’effectuer le mouvement classique de zoom sur son écran tactile, et de tenir le stabilisateur en même temps.
- Il sera possible de basculer entre les différents modes de stabilisation du Zhiyun Smooth Q3 avec un bouton spécial dédié sur la face avant du stabilisateur. Le mode dans lequel on se trouve est représenté par une LED verte.
- Déclencher une prise de vue se fait à l’aide du bouton situé en dessous du bouton mode.
- Le stabilisateur est dirigeable à l’aide d’un joystick situé sur la face avant de l’appareil.
- Mettre en route le stabilisateur se fait à l’aide d’un bouton d’alimentation situé sur sa face arrière. Il permet aussi d’afficher le niveau de batterie et de réinitialiser le Bluetooth éventuellement.
- Le bouton gâchette vous donne la possibilité d’activer rapidement Smart Following. Il donne aussi la possibilité de rétablir la position de base de l’appareil, et de basculer du mode portait au mode paysage.
- Enfin un bouton est situé au dessus de la torche éclairante. Il permet de l’activer et moduler sa luminosité.
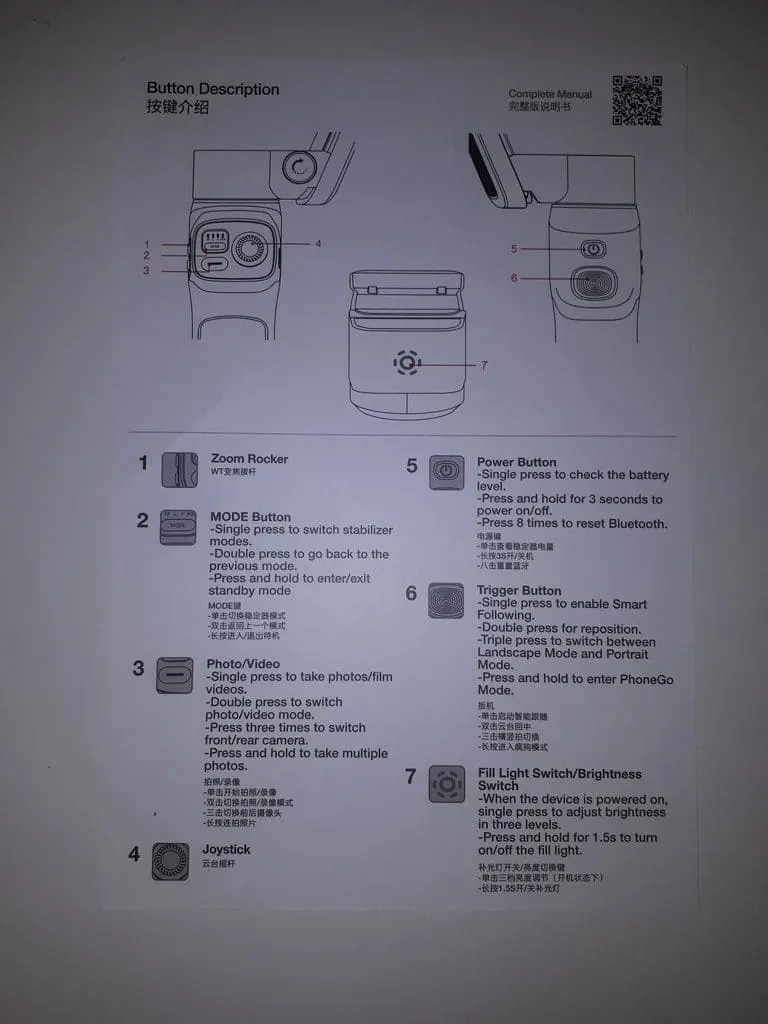
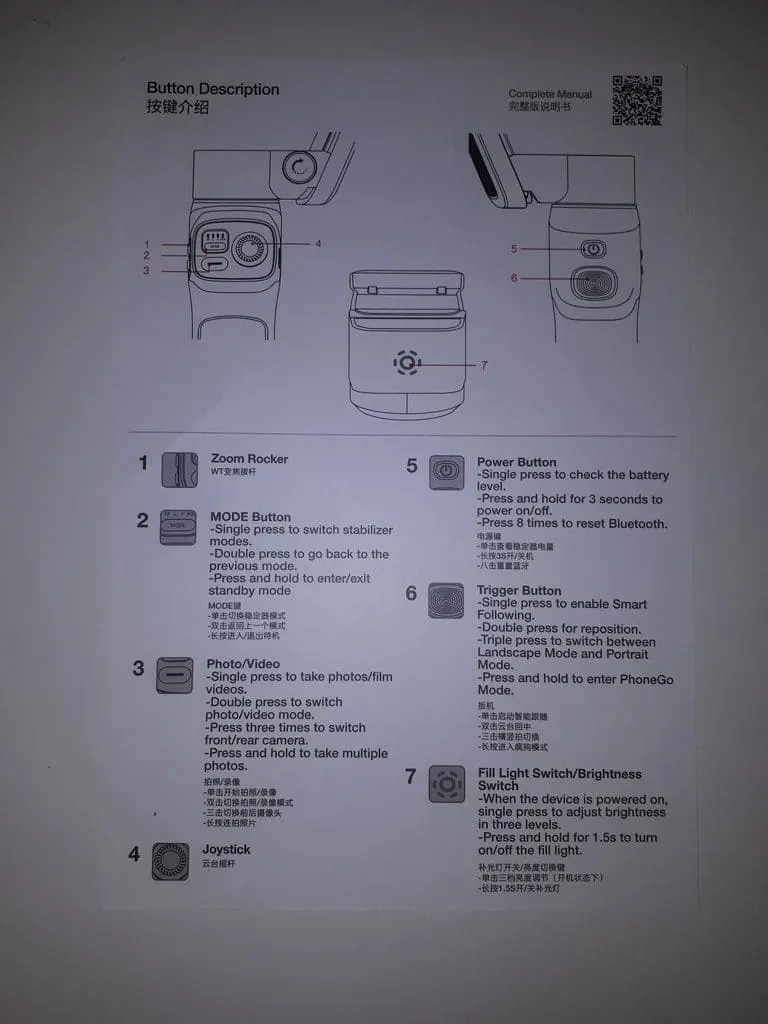
Zhiyun Prime
Zhiyun Prime est un service supplémentaire qui vous permet d’obtenir plus de fonctionnalités et plus de contenus via votre stabilisateur. Ce service est délivré à travers la carte Zhiyun Prime qui est offerte dans paquet du Smooth Q3 Combo. L’abonnement offert dure pendant 1 an.
Avec Zhiyun Prime vous pourrez effectuer de l’édition sur les templates disponibles dans l’application mobile. Vous obtiendrez l’accès à certains stickers & calques exclusifs. On dispose ainsi d’un logiciel de montage facile d’accès, efficace et complété d’une large bibliothèque média.


Enfin Zhiyun Prime permet de contrôler le stabilisateur à distance via ZY Remo.
(Nous avons réalisé un article expliquant comment configurer et mettre en route son stabilisateur Zhiyun Smooth Q3 ! )
Présentation l’application ZY Cami
ZY Cami est une application mobile qui permet une utilisation plus avancée de vos stabilisateurs Zhiyun. Elle est disponible sur le Google Play Store, ainsi que sur App Store (Android et iOS).
Elle regroupe des fonctionnalités créatives d’édition et de capture de l’image. Il s’agit également d’une application communautaire. Vous disposerez donc d’un espace personnel, d’un compte et des paramètres associés.
Android 7.0 et iOS 10.0, ainsi que leurs versions ultérieures pourront supporter l’application ZY Cami.
L’application est divisée en plusieurs parties :
- On retrouve une barre principale en bas de l’écran, composée de 3 boutons. À gauche, le bouton d’accueil, au centre le bouton permettant la création et à droite, l’espace personnel.
- En haut à gauche, on retrouve un logo d’appareil photo qui permet d’accéder à la partie captation d’image de l’application.
- En haut à droite, le livre nous permet d’accéder à de la documentation sur les différents stabilisateurs mobiles.
Page d’accueil ZY Cami
La page d’accueil est divisée en 6 parties : Film, Edit, Post-Edit, ZY Cami, SMART et Prime Works. Tous ces onglets présentent des productions réalisées à l’aide de l’application, sauf l’onglet ZY Cami, qui présente l’application.
Dans l’onglet film, vous retrouverez principalement des scènes cinématographiques qui ont été réalisées à l’aide de stabilisateurs Zhiyun et de l’application Cami.
La partie « Edit » vous permet de lire des vidéos éditées à l’aide du logiciel de montage intégré de ZY Cami. Elle est voulue pour être une source d’inspiration pour les créateurs (d’ailleurs nous avons réalisé un article présentant brièvement à qui s’adresse le stabilisateur Smooth-Q3).
« Post-Edit » propose des vidéos qui ont été cadrées à la base avec un stabilisateur Zhiyun, puis qui ont été travaillées en post-production sur un autre logiciel.
L’onglet ZY Cami, permet d’accéder à des tutoriels réalisés par les équipes de Zhiyun à propos de l’application.
(On peut liker les contenus, mais également de les partager).
Dans l’onglet SMART, on retrouve des contenus réalisés à l’aide de la fonctionnalité du même nom.
Enfin, Prime Works regroupe des créations produites à l’aide de l’abonnement Zhiyun Prime, et qui intègrent donc des contenus exclusifs comme des stickers ou templates spéciaux.
Espace de création de l’application ZY Cami
En cliquant sur le bouton central de l’application, l’on accède à une page qui nous propose plusieurs onglets : « Create« , « Templates« , « QuickEdit« , « Kwai Smart Edit« , « Online Editing » et « Upload« . Le bouton en haut à droite sert à accéder aux « drafts » (qui sont les différents projets sauvegardés que vous aurez réalisés à l’aide des applications de montage).
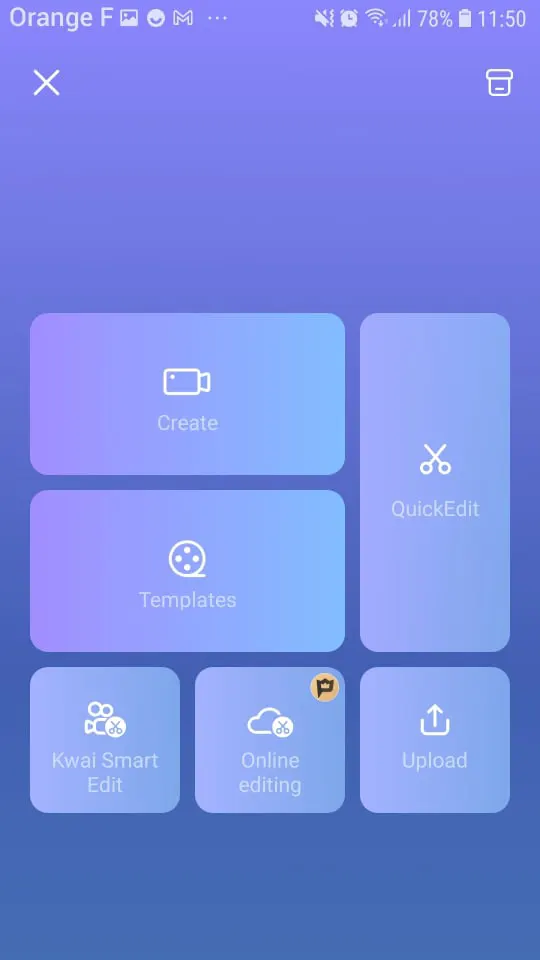
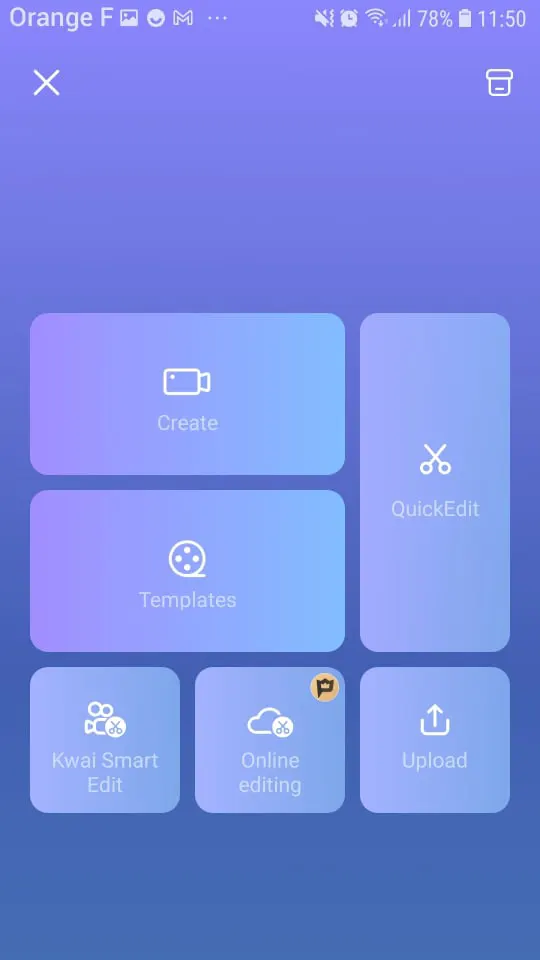
Create
Vous accéderez premièrement à votre galerie multimédia, segmentée en 4 parties : All, Videos, Photos et GIFs. Vous pouvez sélectionner les différents éléments que vous souhaitez (et même sélectionner plusieurs fois le même), et éventuellement les retirer.
Lorsque vous validez votre sélection, vous accéderez à l’instance de création de ZY Cami.
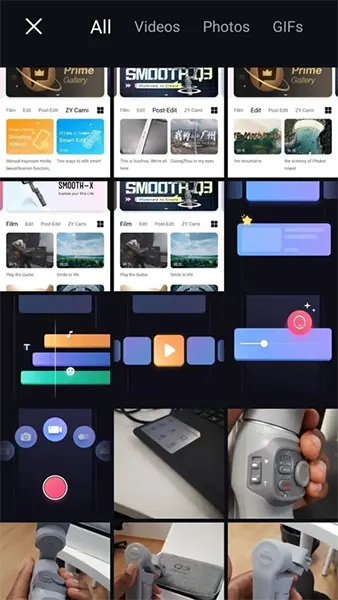
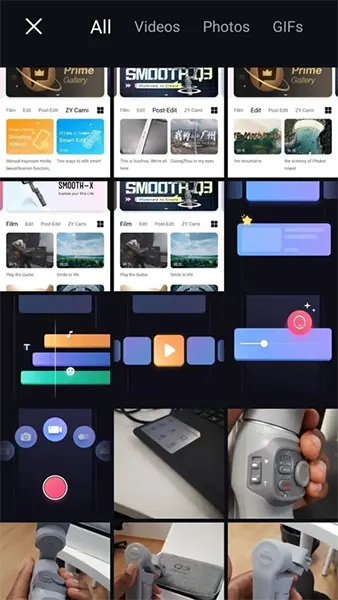
Logiciel d’édition et de montage de l’application ZY Cami
Cet utilitaire est divisé en deux parties consécutives. La première partie est celle de l’édition et du montage, tandis que la seconde, est celle de l’export.
Plusieurs éléments s’afficheront à votre écran. Vous aurez un aperçu de votre création situé en haut de l’écran, qui va de pair avec une barre de déplacement temporel située juste en-dessous. Il est possible de sauter d’un élément média à l’autre, via les flèches gauche et droite, et de mettre en route ou en pause la vidéo de manière classique. Enfin, l’on a accès à des boutons permettant un retour arrière ou avant pour rétablir des actions passées.
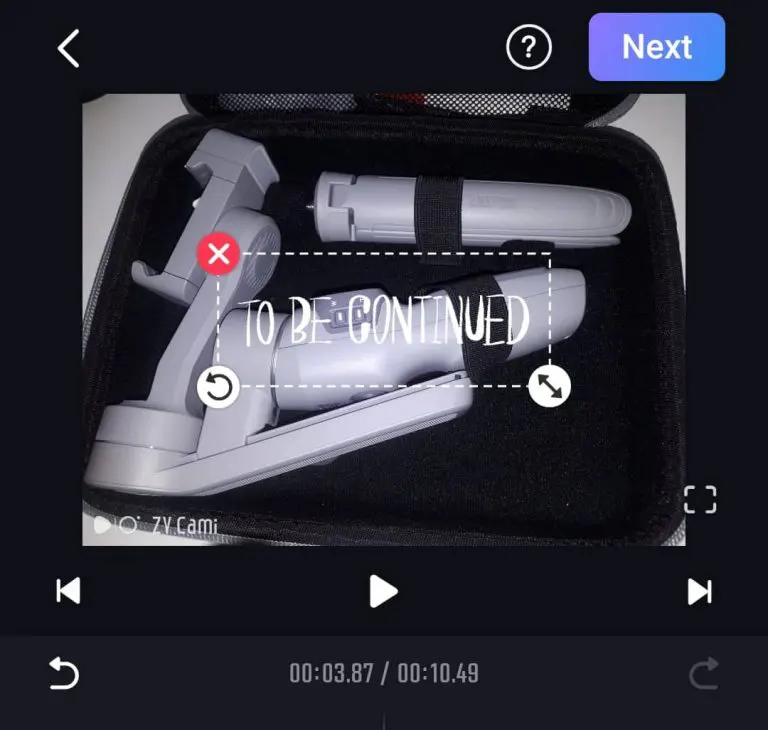
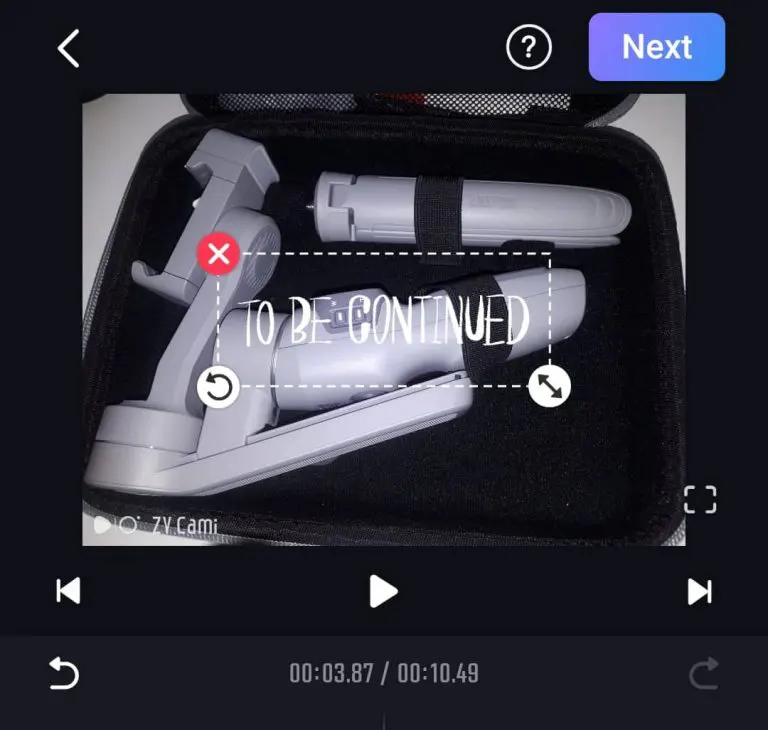
Sous cette première partie, vous retrouverez une timeline. C’est l’élément central de cette partie, qui vous donne la possibilité de d’ajouter de manière cohérente, du son, des sous-titres, des stickers et enfin des vidéos, GIFs et images.
Tips : Il est possible de zoomer sur la timeline. On peut ajouter des médias en cliquant sur l’un des 4 logos situés en amont de la barre temporelle.
Enfin, tout en bas, une barre présente différents menus, en fonction du type d’élément média sélectionné.
Médias importés préalablement
- « Aspect Ratio« , permet de modifier le format d’image de l’entièreté de vos médias.
- « Filter« , vous donne la possibilité d’appliquer un filtre sur les médias importés de votre projet.
- « Cut« , vous permet de couper vos médias importés.
- « Speed« , est une fonctionnalité qui permet de modifier la vitesse de votre clip vidéo. On a la possibilité de modifier la vitesse du clip vidéo selon 5 paramétrages, et la durée finale de ce clip est précalculée. Attention, cette fonction n’est disponible qu’avec des éléments animés (GIFs ou vidéos).
- « Reverse » permet de lire la vidéo ou GIFs en arrière. C’est une fonctionnalité qui s’active dès qu’on clique dessus.
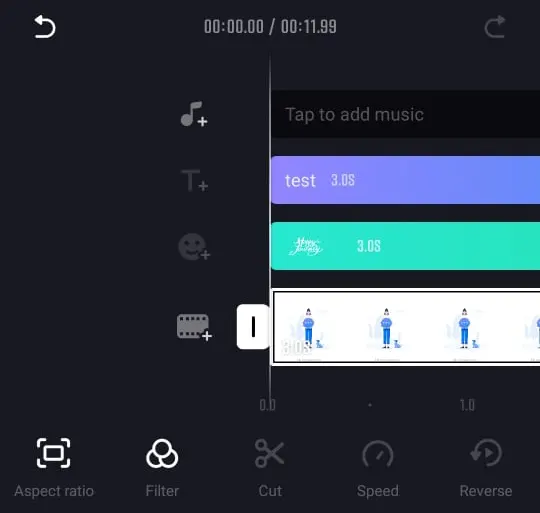
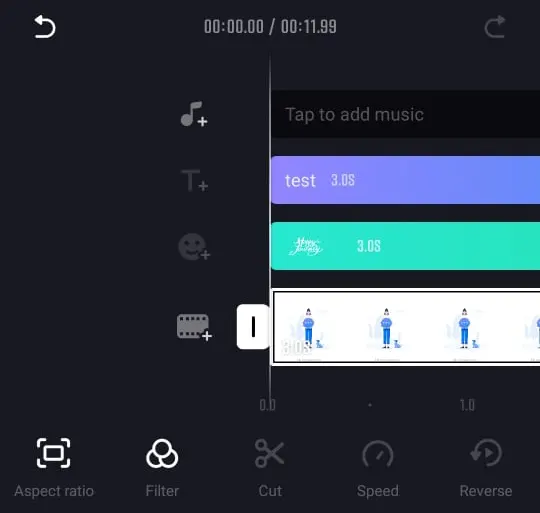
Au niveau de la barre temporelle, on observe qu’il est possible d’étirer la durée des photos en cliquant dessus. L’ajout de transition se fait à l’aide d’un bouton situé à l’intersection des éléments ciblés.
Stickers
Dans cette partie, il est possible d’appliquer des stickers, c’est-à-dire des calques qui viennent s’ajouter par-dessus les médias importés. Ces derniers peuvent être animés (GIFs) ou de simples images (PNG). Il semblerait qu’on ne puisse pas superposer temporellement plusieurs stickers. Si l’on souhaite en mettre plusieurs, cela se fera obligatoirement, les uns à la suite des autres.
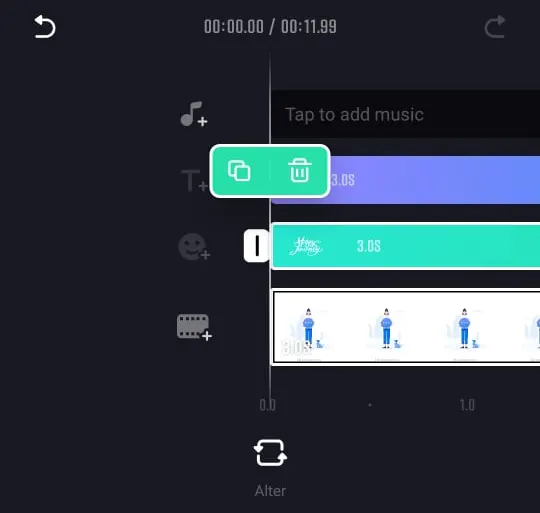
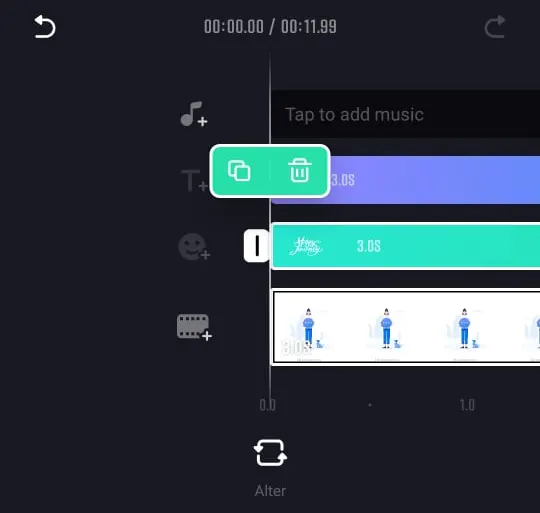
En cliquant sur un sticker dans la barre temporelle, on peut le dupliquer ou le supprimer. Au niveau de l’aperçu, on peut le redimensionner, le déplacer et le pivoter. Au niveau de la barre inférieur, un unique bouton, « alter« , permet de remplacer un sticker par un autre.
Sous-titres
La partie sous-titres fonctionne d’une manière similaire aux stickers. On dispose cependant de plus de fonctionnalités dans la barre inférieure. On a la possibilité de modifier le texte en lui-même (text), la police d’écriture utilisée (font), le type de sous-titre (type) et également la couleur du texte (temperature).
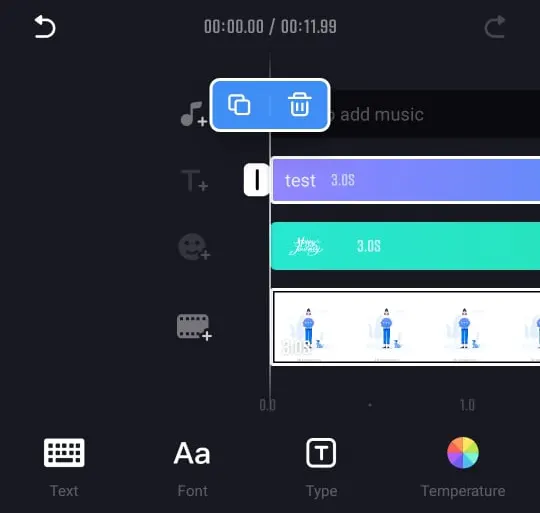
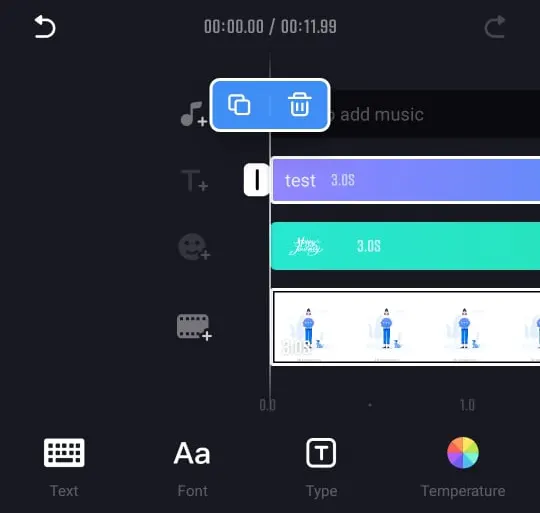
Musique
Enfin, l’élément musique permet d’ajouter du son à sa production. Cela peut se faire via deux moyens, soit en important, soit en enregistrant à l’aide de son microphone.
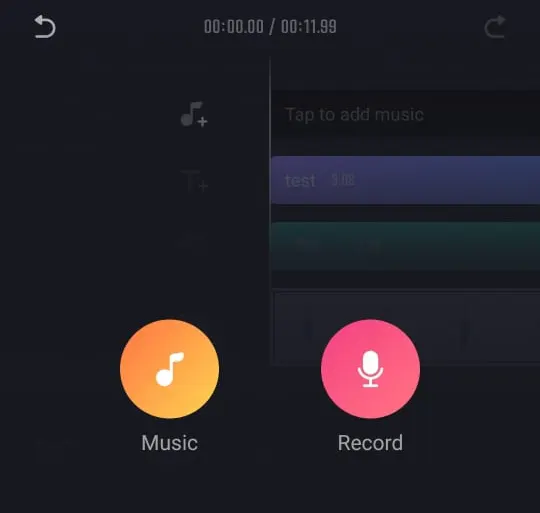
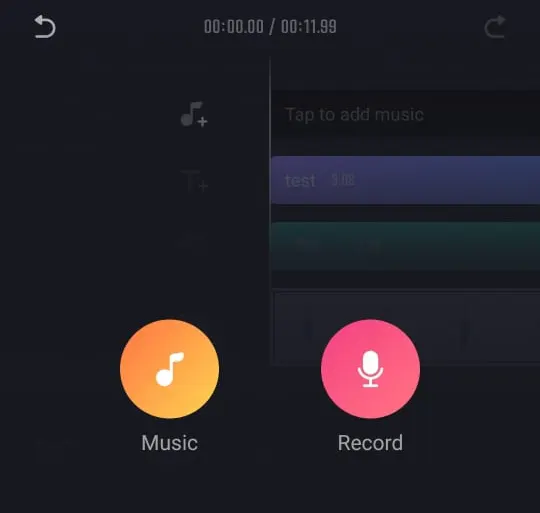
En important, 3 possibilités se dévoilent :
- On peut choisir de suivre les musiques tendances via « trending »
- Il est possible de choisir des musiques du catalogue de ZY Cami via « Album »
- Importer sa propre musique via « My ».
Via « My », on pourra extraire les sons depuis une vidéo située dans son appareil mobile. On peut aussi importer des fichiers audios situés dans le dossier musique de votre smartphone.
Il est à noter que lorsque l’on télécharge une musique via Trending ou Album, cette dernière se retrouve dans la partie « My » mais pas dans les musiques du téléphone.
Export via l’application ZY Cami
Lorsque vous avez fini votre montage, il est temps de passer à l’export de ce dernier. Vous accédez à cette fenêtre en cliquant sur le bouton « Next » situé en haut à droite de la partie montage et édition.
Vous arriverez alors sur une page unique, qui vous permet de déterminer les paramètres de sortie de votre vidéo. On peut exporter la vidéo en 720p, en 1080p ou en 4K. Il est également possible de moduler le nombre d’images par seconde. On peut exporter en 24, 30 ou 60 FPS.
Le poids estimé de la production change en fonction des paramètres que l’on applique à notre projet.
Il faut ensuite choisir une cover (une couverture ou miniature) à notre projet, ce qui peut se faire soit en sélectionnant un moment de notre vidéo, soit en important une image depuis la galerie de l’appareil mobile.
Une fois ce choix effectué, vous accèderez à la dernière étape de l’export. Dans cette partie vous pouvez ajouter une description à votre production, lui ajouter des hashtag, ou encore l’appareil avec lequel les plans ont été tournés. Il est possible également afficher la localisation du projet et enfin de sauvegarder le contenu comme étant un modèle que vous souhaitez réutiliser plus tard (template).
Vous avez la possibilité soit de exporter et sauvegarder en privé, soit de sauvegarder et de poster en public votre projet. Si vous mettez votre projet en ligne, il sera visible par l’ensemble de la communauté. Vous retrouverez dans tous les cas votre projet et le fichier issu de l’export dans la mémoire de votre appareil mobile.
Templates
En passant par cet utilitaire, on a la possibilité de créer une production qui sera agencée temporellement selon le modèle choisi. Les transitions entre les différents médias sont visibles à travers la vidéo de présentation du modèle. Il sera également possible d’ajouter un filtre sur le projet général, ainsi que des crédits. L’on passe ensuite la partie paramètres de l’export, puis aux informations du post.
QuickEdit
On accède à une version diminuée du logiciel d’édition de ZY Cami. Il s’agit d’une fonctionnalité qui permet de réaliser des montages rapidement. Il suffit de mettre les médias que l’on souhaite à la suite et dans l’ordre voulu. Dans cette version l’on peut modifier la durée des médias un à un en cliquant sur eux. Il est possible de remplacer un média à l’aide du bouton situé en bas à gauche.
On a la possibilité de créer une production qui suit un modèle précis grâce aux templates. Le bouton « Change Template » modifie globalement le projet : les durées de chacun des médias, mais aussi les transitions. Le bouton « Credit », permet de rajouter une petite Outro.
Enfin, on en arrive au même point que pour le logiciel de montage classique (export et post).
Online Editing
Online Editing ou « Cloud Editing Template » est une fonctionnalité offerte par Zhiyun Prime qui permet de procéder à des modifications de modèles. Ceci permet de partir d’une base solide et de modifier à son goût les différentes variables des templates créés par les autres utilisateurs de ZY Cami.
Upload
Cette partie permet de poster directement l’un de ses fichiers vidéos sur ZY Cami, en public. Il sera possible de choisir en quelle qualité l’on souhaite que la vidéo soit uploadée (480P, 720P, 1080P ou 4K).
Le mode « Kwai Smart Editing » nécessite d’avoir l’application Kwai d’installée sur son appareil mobile pour être utilisée.
Espace personnel de l’application ZY Cami
Tout en haut à droite vous retrouverez deux boutons. Le premier est lié à une messagerie et le second aux paramètres. La messagerie peut se faire sous deux formes :
En haut de l’écran de votre espace personnel, vous retrouverez vos identifiants (ID et description).
- Réception de likes (des « j’aimes »)
- Messages globaux de l’application
En-dessous, l’application sera divisée en 2 parties. La partie « Work » et la partie « Like« . La partie Work correspond aux projets que vous avez téléchargé sur l’application. Ils peuvent être de diverses natures, issus de Cami en elle-même ou téléchargés depuis votre galerie puis modifiés (ou non). La partie « Like » correspond aux projets que vous avez aimé par le passé. Cela vous permet de plus facilement les retrouver.
Vous retrouverez dans le menu paramètres différents réglages destinés à paramétrer votre appareil en profondeur.
Réglages de l’application ZY Cami
Données de l’application ZY Cami
Le bouton « Mobile Network » permet d’uploader ses contenus soit avec le Wifi, soit avec les données mobiles (3G/4G). « Automaticaly download firmware with WIFI » vous permettra de télécharger automatiquement les mises à jour logicielles lorsque vous êtes connectés en Wifi. « Reset beginner navigation« , est un bouton qui vous permet de récupérer les bulles et didacticiels de base de l’application. « Clear cache« , permet de vider le cache de l’application et ainsi de récupérer de l’espace de stockage.
Paramètres personnels de l’application ZY Cami
« Device » vous permet de voir la liste des stabilisateurs Zhiyun auxquels vous vous êtes connecté.
Privacy est une partie qui regroupe 4 boutons :
- Le premier concerne l’activation ou non de la localisation GPS.
- Le second permet d’ajouter ou enlever les filigranes ZY Cami de vos productions vidéo.
- « Revise password » vous permet de modifier votre mot de passe.
- Enfin « Linked Accounts » permet de se connecter à ZY Cami via d’autres applications, à des adresses mail ou à un numéro de téléphone.
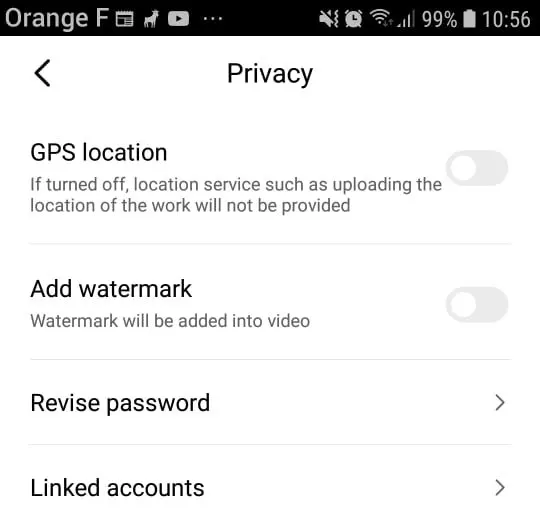
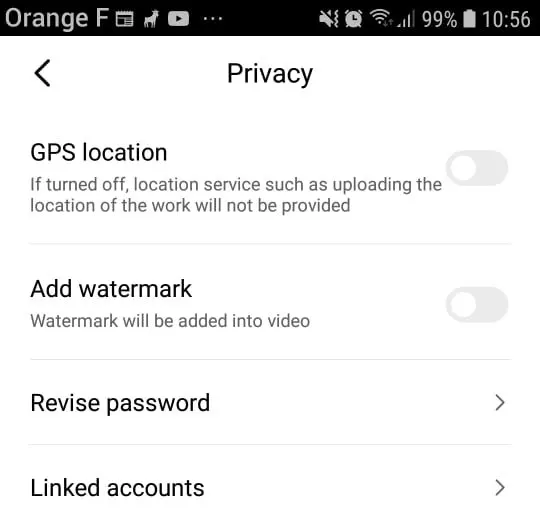
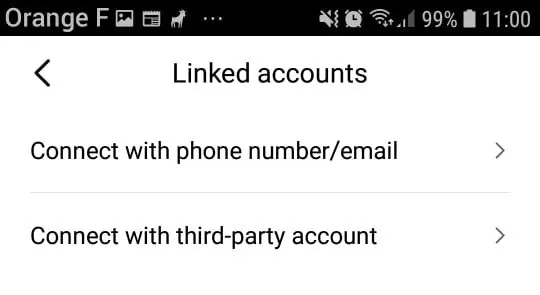
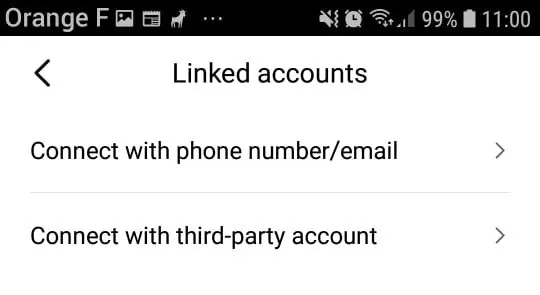
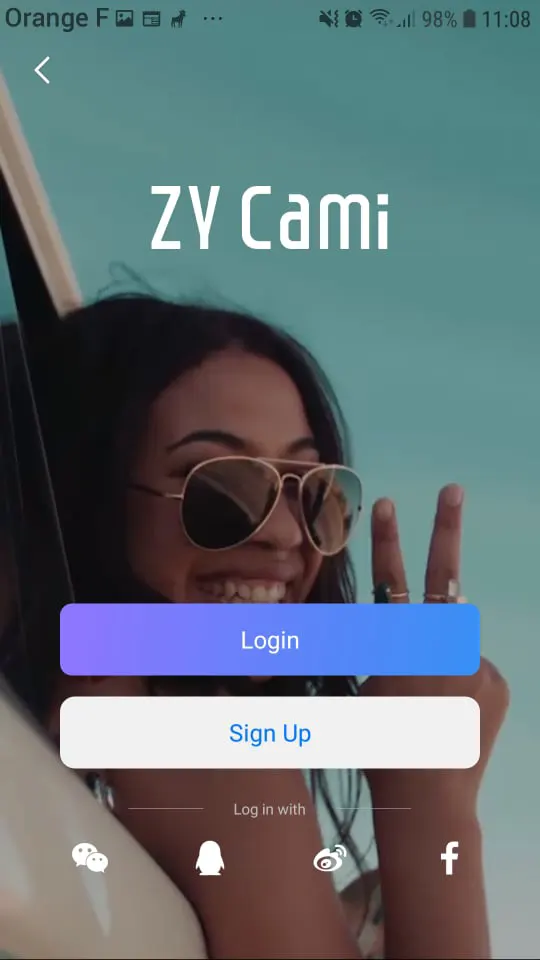
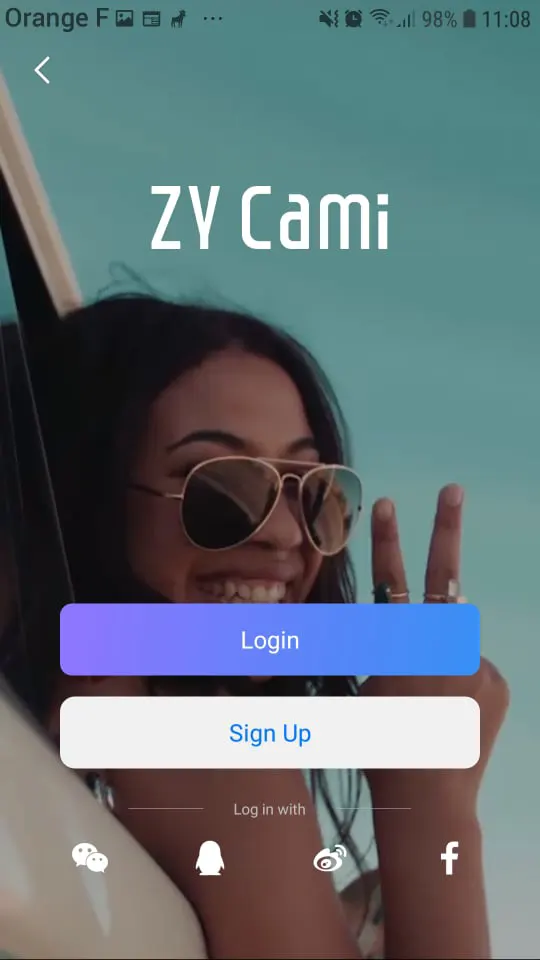
« Community Norms » est la charte relative à la communauté de l’application, et notamment à ses publications.
Autres paramètres de l’application ZY Cami
« Subscribe ZHIYUN Product Information » permet de recevoir des informations quant aux produits ZHIYUN. « Get Developer Edition » permet de passer en mode développeur et d’accéder à des fonctionnalités plus avancées en termes de réglages. « Feedback » permet d’émettre un retour sur l’application à l’intention de ZHIYUN dans le but d’améliorer cette dernière. Il est possible de parler d’un problème sur le stabilisateur ou d’un problème de l’application. Il est aussi possible d’émettre des suggestions de fonctionnalités à intégrer.
« Show Product Support Hoverbox » permet d’afficher ou masquer le bouton sur l’écran d’accueil permettant de contact »‘ directement le support. C’est un raccourci vers le support de ZY Cami et ZHIYUN. « Product Support« , permet de contacter le support via une messagerie intégrée ou par téléphone (en Chine).
Enfin « About ZY Cami » donne des informations sur la version actuelle de l’application.
Attention, le bouton « Exit » situé tout en bas de la page réglages vous déconnectera de l’application. Il n’y a pas besoin de sauvegarder les modifications dans les paramètres, elle s’appliquent directement.
Logiciel de capture de l’image ZY Cami
ZY Cami intègre son propre logiciel de captation de l’image qui va de pair avec le stabilisateur. Ce logiciel intègre des fonctionnalités spécifiques.
Boutons & Fonctionnalités de base du logiciel de capture de l’image ZY Cami
Lorsque l’on accède à l’application caméra de ZY Cami, un écran assez similaire à celui de la caméra classique s’affiche. Cependant, plusieurs fonctionnalités supplémentaires sont disponibles et nous allons les détailler dans cette partie. Tout d’abord, il a 3 éléments principaux à prendre en compte.
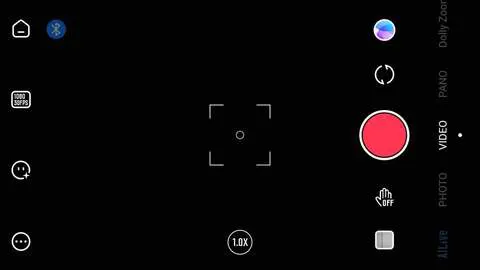
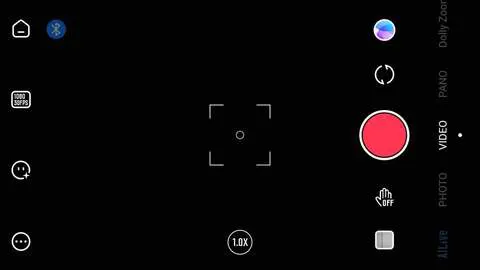
Le premier est le menu du bas qui permet de basculer entre les différents modes de prise de vue. Juste au-dessus, nous avons des boutons généraux. Enfin tout en haut, nous avons affaire à des boutons utilitaires. On dispose également d’informations liées à l’état de fonctionnement du stabilisateur. Cela concerne le niveau de batterie de l’appareil mobile, le niveau de chargement du stabilisateur, et la direction dans laquelle se trouve le stabilisateur.
Tips
- La fonctionnalité Smart Following peut également être activée en sélectionnant avec le doigt, directement sur l’écran, la zone que vous souhaitez cadrer.
- Il est possible d’accéder à la caméra de ZY Cami sans être connecté à un stabilisateur. Pour ce faire, il suffit de cliquer sur point d’interrogation en haut à droite pendant la recherche Bluetooth d’un stabilisateur Zhiyun. Puis de cliquer sur « Enter Liveview » en choisissant le stabilisateur de son souhait.
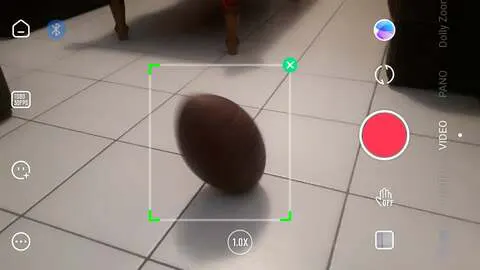
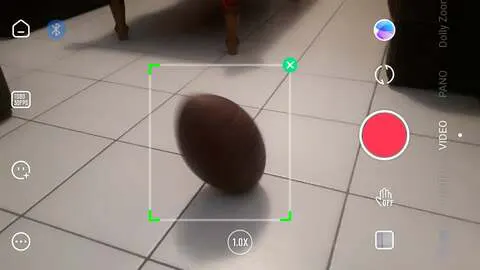
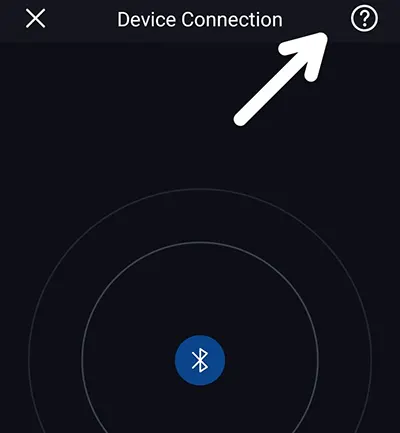
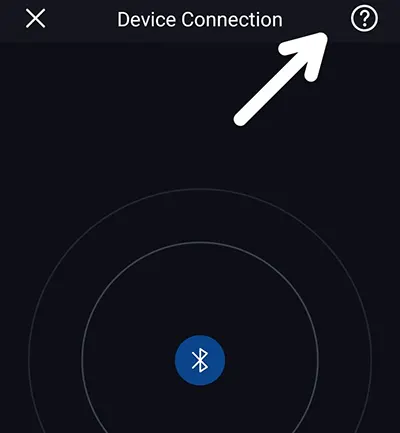
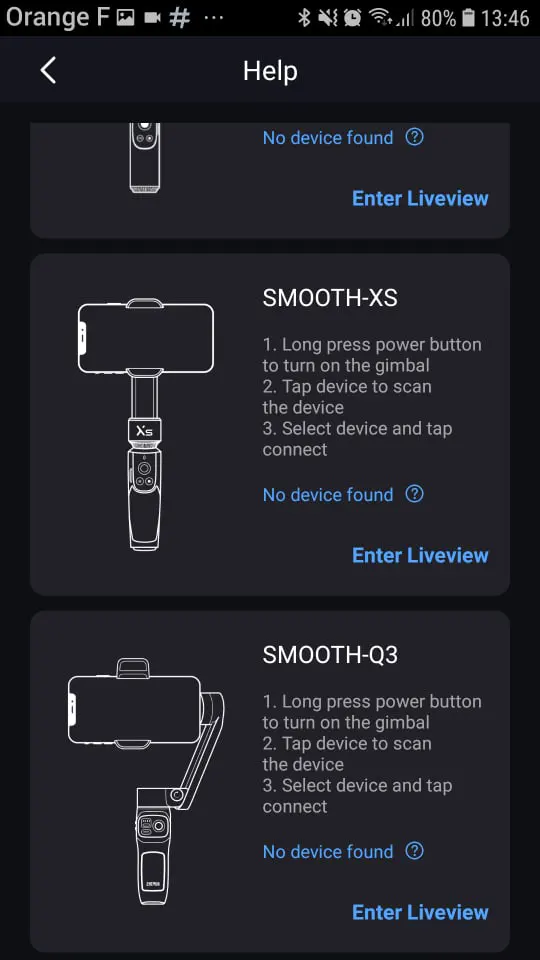
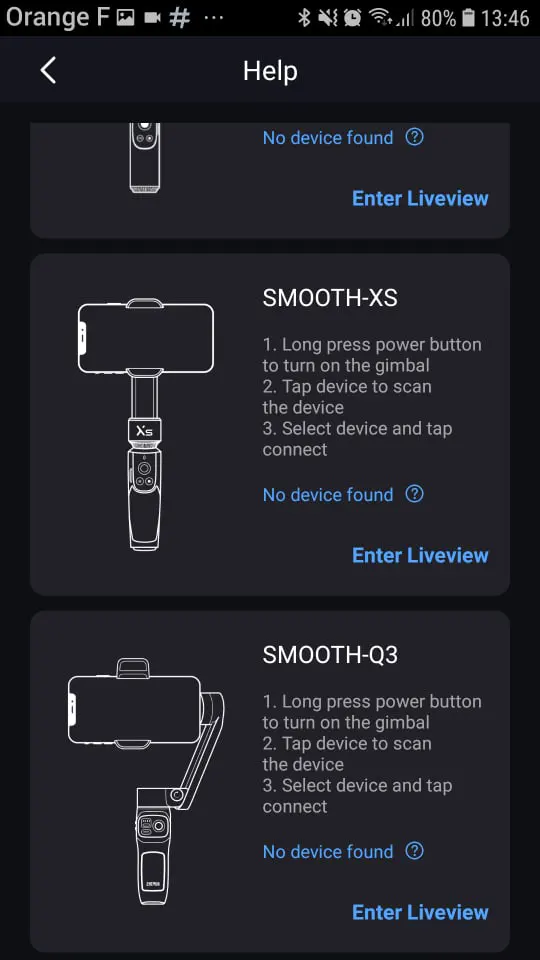
Les différents modes de prise de vue de ZY Cami et du stabilisateur Smooth Q3 sont :
- Video
- Photo
- AILIVE
- SMART
- Pano (Panorama)
- DollyZoom
- Timelapse
- Hyperlapse
Nous allons commencer par le mode vidéo pour détailler les différents boutons, puis nous expliquerons ce qui change en fonction des différents modes.
Modes de prise de vue
Mode de vue : Vidéo
On dispose d’un bouton pour retourner à l’accueil et l’application ainsi que d’un autre bouton qui permet de modifier les paramètres de capture de l’image. En fonction de votre appareil, vous aurez le choix entre 720P, 1080P voire 4K, et entre 24 FPS, 30 FPS et 60 FPS (selon votre smartphone).
Glamour Effects
Disponibles via le 3ème bouton, les Glamour Effects sont des filtres qui permettent d’appliquer des effets sur un visage. On a 7 filtres à disposition :
- « Auto » est un mix des effets suivants. Il a pour but de réduire les défauts visibles et d’embellir votre visage.
- « Slim » affine les traits de votre visage.
- « Smooth » est un effet qui permet de réduire les tâches éventuelles présentes sur votre visage.
- « Brighten » permet d’éclaircir le teint.
- « Enlarge » élargit les yeux pour un regard plus intense.
- « Lighten » permet d’éclaircir le visage.
- « Rosy » rend le teint plus rosé.
En dehors du mode auto, l’intensité des effets est modulable séparément sur un échelle allant de 0 à 100.
Il y a 2 manières d’utiliser le mode glamour. Soit il fonctionne en auto, soit on peut régler séparément chacun des 6 effets du mode. En revanche, si l’on souhaite profiter d’un seul effet, il faut bien penser à réduire à 0 l’intensité des autres. Car à l’instar du mode auto, les 6 effets fonctionnent conjointement.
(Lorsqu’il est désactivé, aucun effet n’est présent).
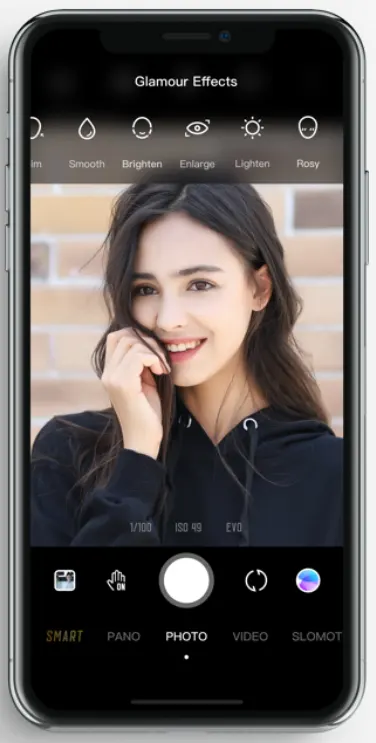
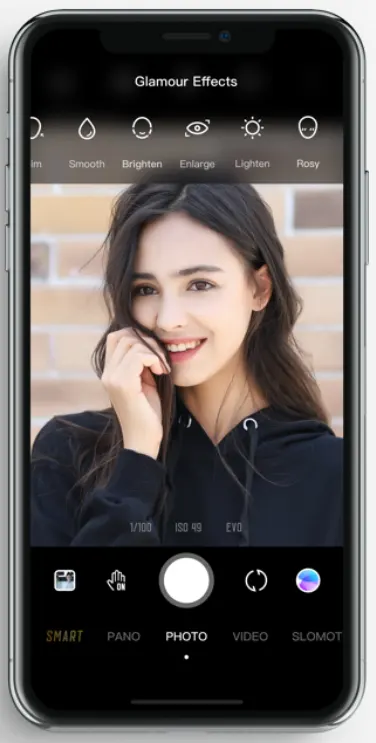
Paramètres de l’application et du stabilisateur
Le 4ème bouton, permet d’accéder aux réglages opérationnels de l’application et su stabilisateur. Dans la partie Shoot, on a la possibilité de sélectionner le microphone de notre choix. On peut également activer la grille selon deux modes (« classique » ou « classique + diagonales »). On peut aussi modifier la balance des blancs, et enfin on a la possibilité de paramétrer le contrôle à distance.
La seconde partie, Gimbal, permet quant à elle de modifier les paramètres du stabilisateur. Il est possible de paramétrer son stabilisateur selon deux modes : le mode marche et le mode course (« walk » et « run »). On peut également changer de mode de suivi via le stabilisateur directement depuis l’application. Par exemple on peut inverser les sens de contrôle. L’application Zhiyun permet aussi de modifier la vitesse de mouvement du stabilisateur selon 3 vitesse (rapide, moyenne, lente) et la vitesse du zoom. Vous pourrez modifier l’effet produit en appuyant sur la touche M. Enfin, on peut calibrer son stabilisateur si nécessaire depuis ce menu.
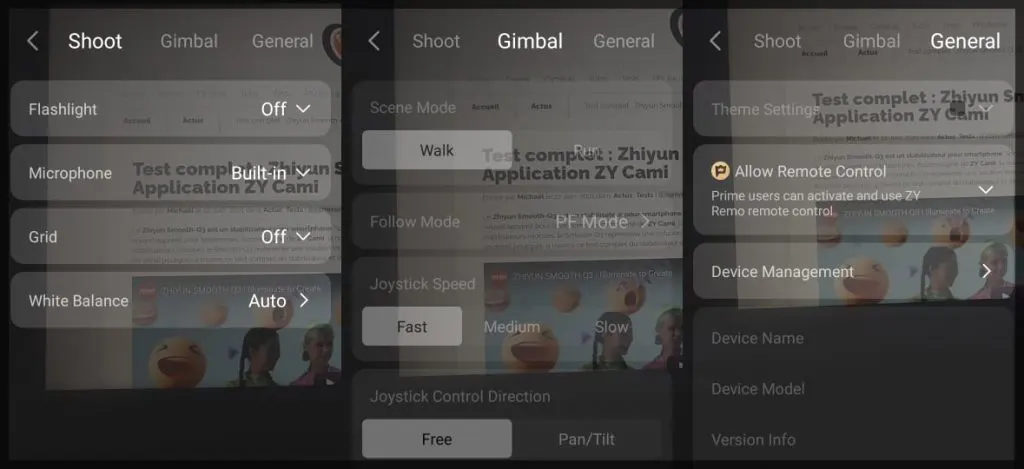
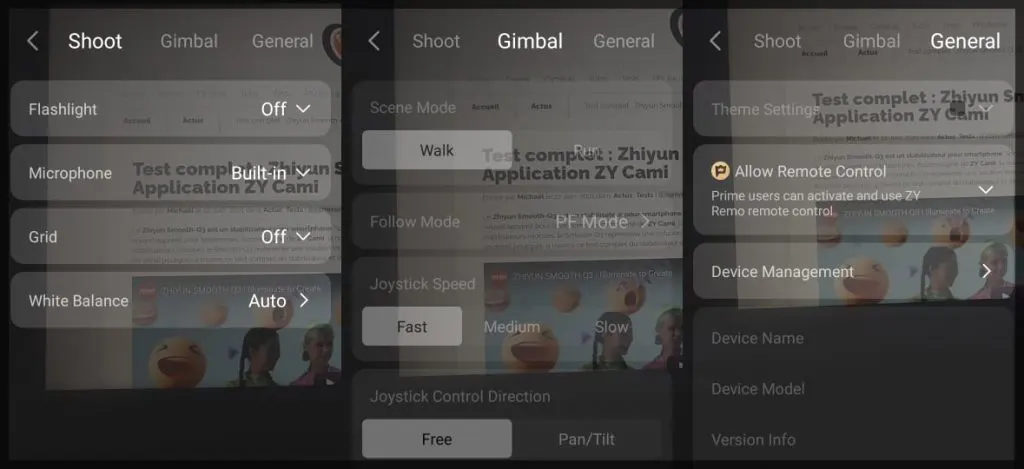
Enfin, les paramètres généraux permettent de modifier le thème de l’application, d’utiliser ZY Remo Control, pour piloter a distance le système. L’onglet device management permet de vérifier les connexions sans fils (Bluetooth) de l’appareil. On a également accès à des informations sur le système.
Partie Basse
Au centre de la partie de basse l’on retrouve 5 boutons. Le bouton central permet d’entamer la prise de vue. À sa droite, un bouton permet de passer de la caméra frontale à la caméra principale. Le bouton situé tout à droite permet de basculer sur un autre mode de prise de vue : SMART. À la gauche du bouton principal, on pourra activer le contrôle gestuel. Enfin, le bouton situé tout à gauche est une galerie d’images. Il y est possible de revisionner ses prises de vues.
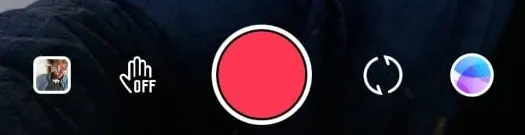
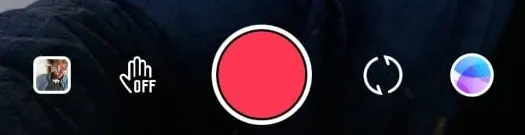
Mode vue : Photo
Le mode photo est très similaire au mode vidéo. Les seules différences résident en le remplacement des paramètres de résolution de la vidéo par un compte à rebours pour la photographie.
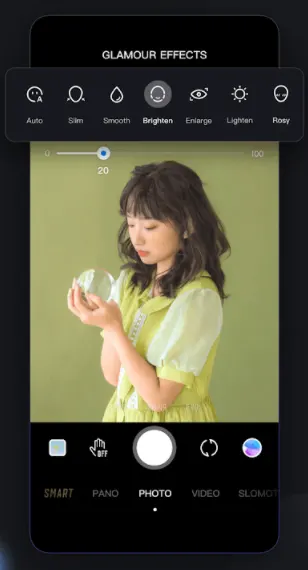
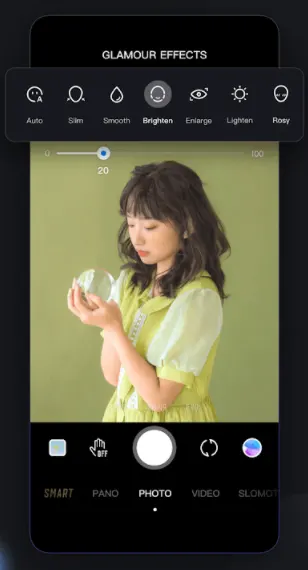
AILive
AILIVE permet de retransmettre la vue de la caméra de l’application ZY Cami, sur des applications spécifiques. Parmi elles, l’on a Kwai Livestream, Restream ou encore RTMP.
LiveStream Master est une fonctionnalité qui permet de faire fonctionner le stabilisateur et son mode de suivi, en mettant ZY Cami en arrière-plan. Vous pourrez ensuite vous même lancer un live sur n’importe quelle plateforme y compris vos réseaux sociaux favoris tout en étant suivi par le stabilisateur. Il faudra tout de même faire attention à ne pas se mouvoir trop vite, chose que l’on peut avoir tendance à faire lorsque l’on ne voit plus l’interface de l’application.
SMART
La fonctionnalité Smart permet de créer des petites séquences cinématographiques à partir d’un template. Vous devez commencer par choisir un des nombreux templates proposés par l’application et la communauté. Les templates définissent les durées de chacun des médias visuels, mais également les transitions. En fonction de votre sélection de médias, une musique peut éventuellement s’ajouter. Certains templates intègrent des stickers.
Le stabilisateur pourra suivre des trajectoires prédéfinies, mais aussi procéder à un zoom ou dézoom. En appuyant sur le bouton preview le stabilisateur réalisera sans filmer le mouvement que vous lui avez assigné. Il est possible de basculer entre les caméras à chaque prise. La séquence ne se réalisera pas d’une traite car il y a une validation à chaque prise de vue.
En cliquant sur « save », l’application procèdera à la génération de la vidéo (et son enregistrement sur l’appareil).
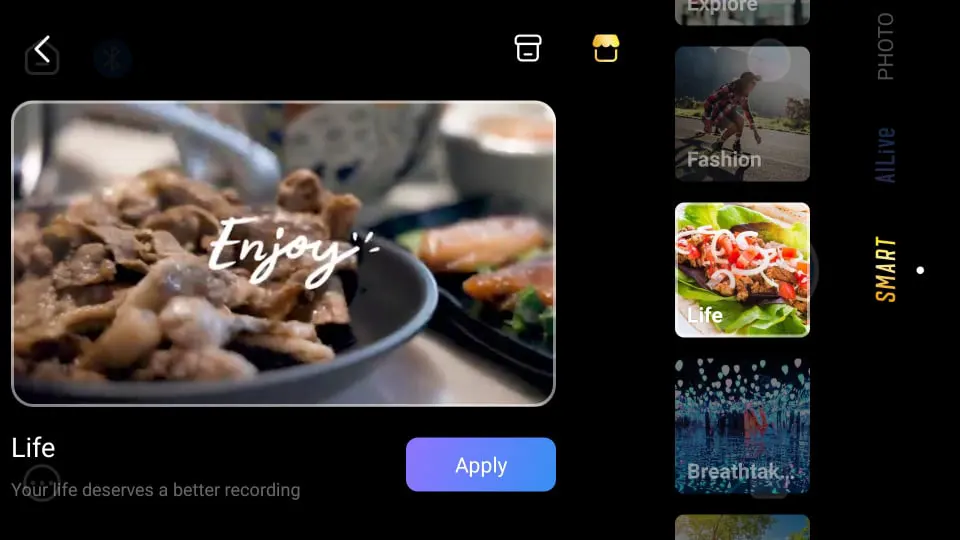
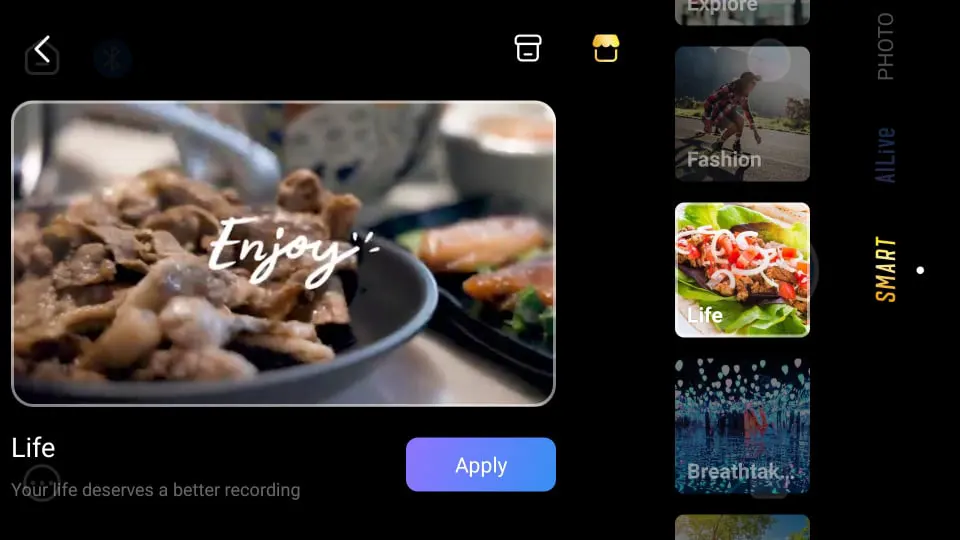
On a ensuite la possibilité de sauvegarder un template (en effet, nous venons de créer une suite originale de mouvements que l’on peut réutiliser). Enfin, l’on arrive sur la fenêtre de post et d’information.
Pano (Panorama)
Le mode panorama est semblable au mode photo. La seule différence, c’est que l’on a plus accès au mode glamour mais désormais on a des réglages qui permettent de sélectionner le mode de panorama que l’on souhaite capturer. On a la possibilité de choisir entre 180°, 240°, 3×3 et le mode clone (MagicClone).
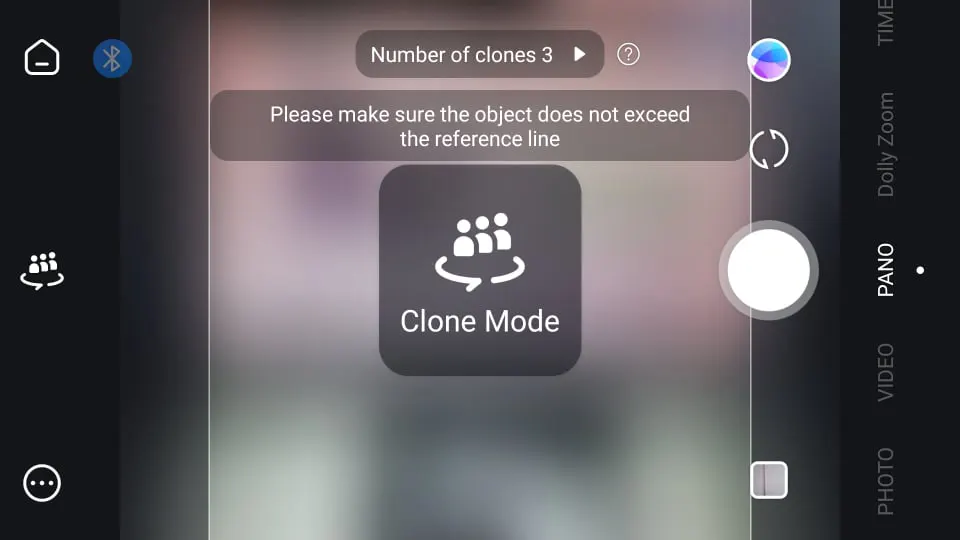
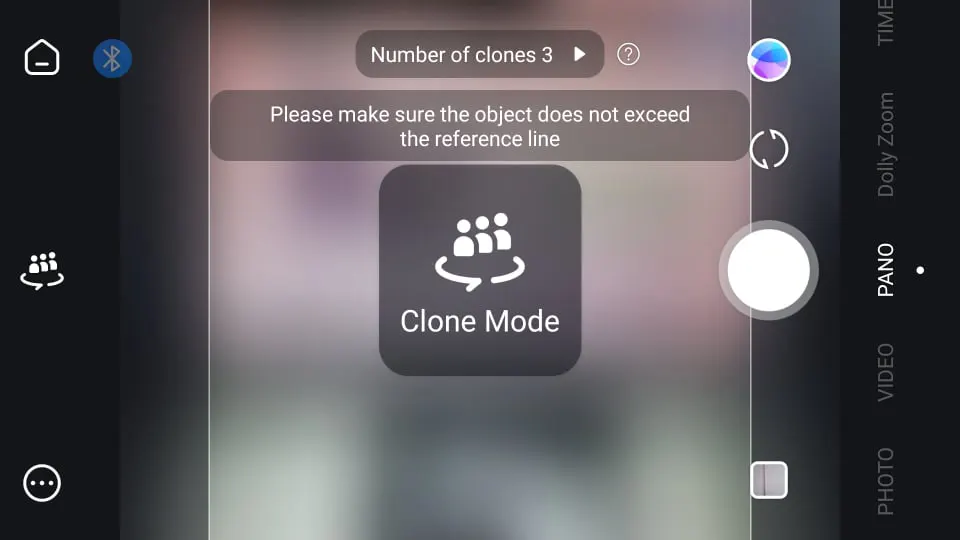


DollyZoom
Le mode DollyZoom n’est utilisable qu’avec la caméra extérieure. Il est similaire au mode vidéo en termes de boutons disponibles, hormis celui du changement de caméra qui n’est pas disponible, et également le contrôle à distance. Une interface spéciale apparait sur le centre de l’écran avec 2 onglets. Le premier est « target receding« , qui correspond à l’appareil qui recule face à la cible, le seconde est « target approaching » qui correspond à l’appareil qui avance face à la cible.
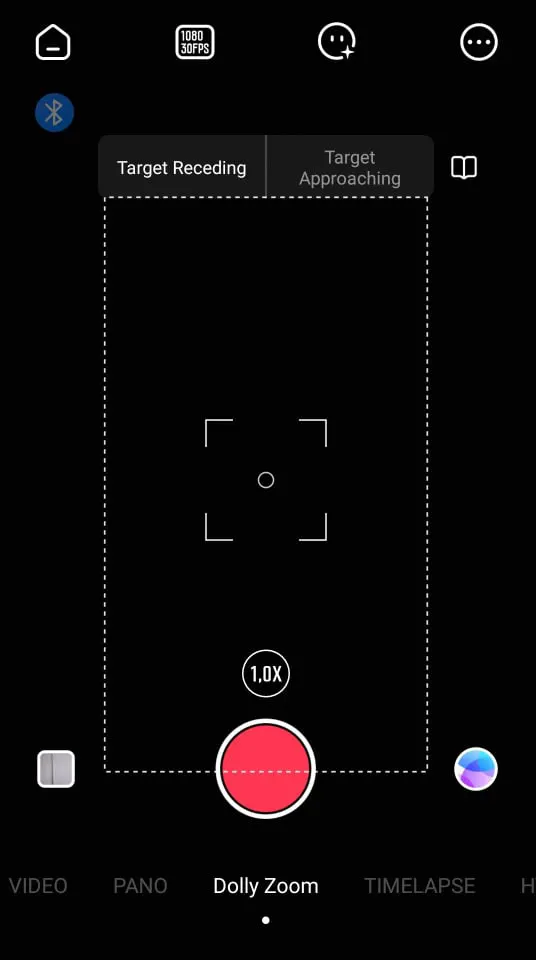
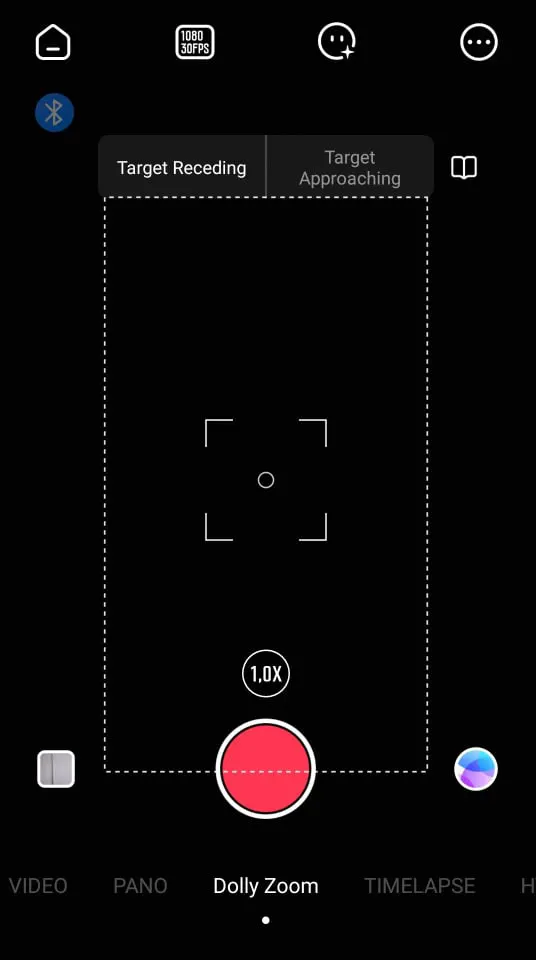
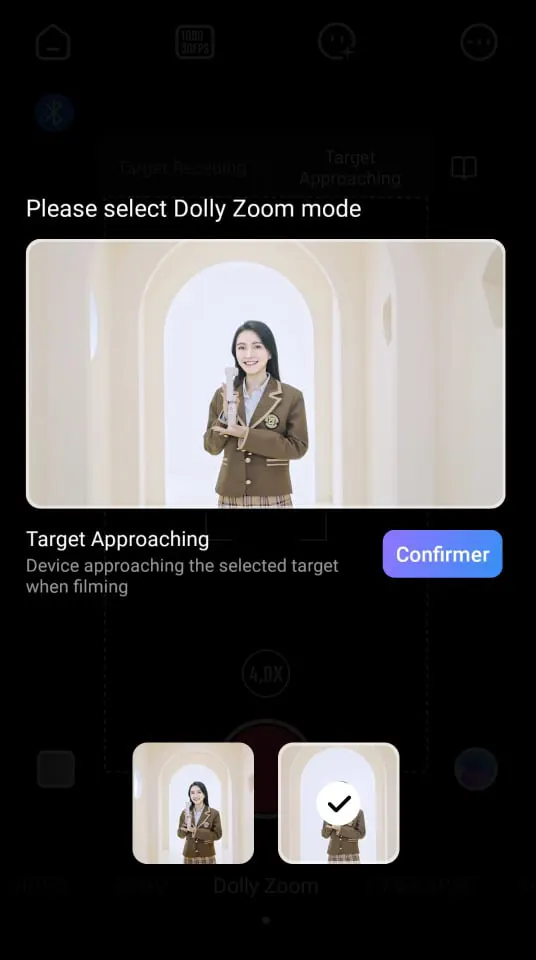
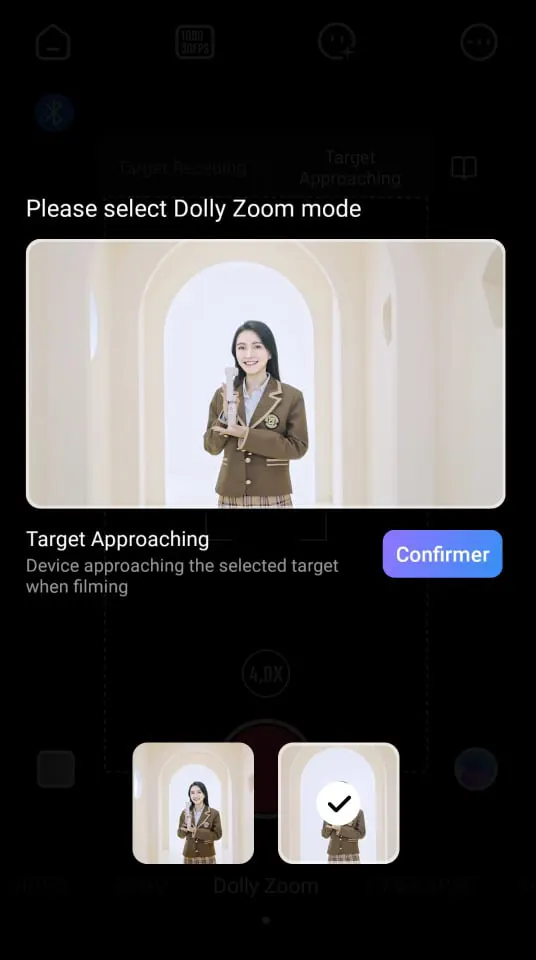
Timelapse
Ce mode est similaire à celui de la vidéo, hormis le fait que l’on a pas les effets glamour de disponibles. L’intervalle entre les photos ainsi que la durée maximale du projet sont paramétrables. Le timelapse peut durer infiniment en théorie, ou jusqu’à 5h maximum . On a aussi la possibilité de réaliser des timelapses plus courts. L’intervalle maximale est de 60 secondes, et l’intervalle minimal est de 0.5 s.
En cliquant sur « Path » (chemin) on passe en mode motionlapse. Ceci permet de faire réaliser au stabilisateur un trajet que l’on aura prédéfini. Afin de prédéfinir le cheminement du motionlapse, il faudra simplement déplacer la nacelle.
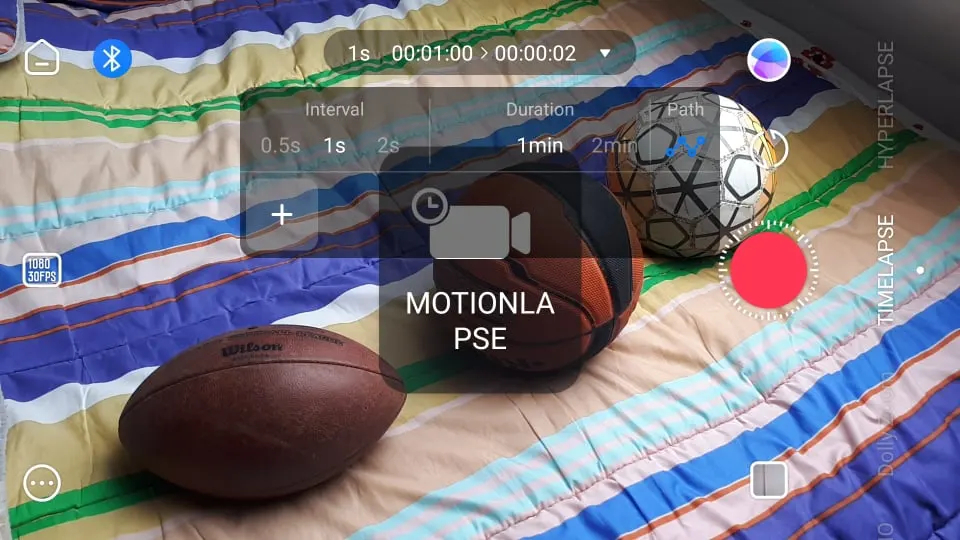
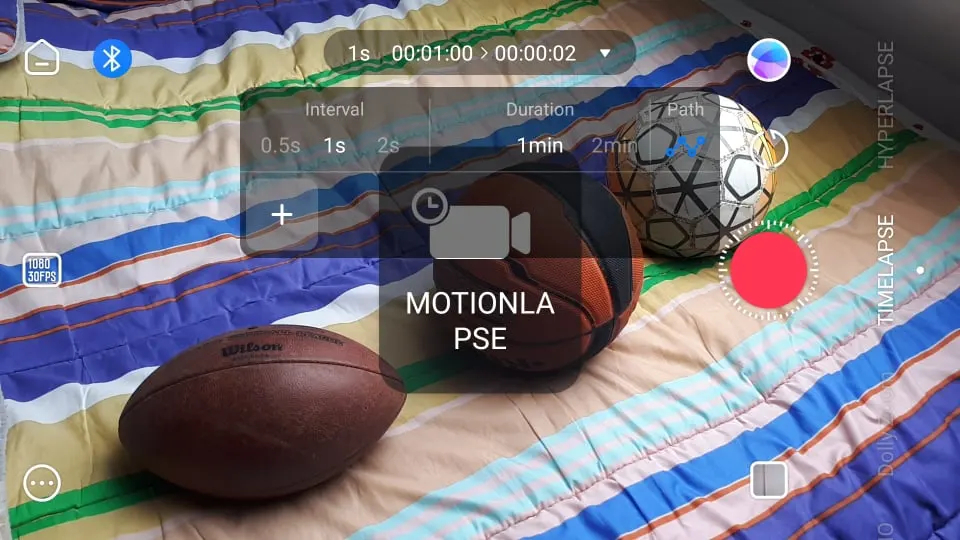
Hyperlapse
La fonctionnalité d’hyperlapse permet de réaliser un timelapse en mouvement. Alors que le timelapse est fixe, que le motionlapse fait intervenir la nacelle de la caméra pour créer le mouvement, cette fois-ci avec l’hyperlapse on va pouvoir bouger toute la structure. On a la possibilité de choisir la résolution de la vidéo, ainsi que la force de l’accéléré. Il est possible de le réaliser avec la caméra frontale.
Documentation sur les stabilisateurs mobiles Zhiyun
La documentation sur les différents stabilisateurs pour smartphone de Zhiyun est accessible en cliquant sur le bouton en forme de livre situé en haut à droite de l’écran principal. Vous y retrouverez tout en haut une sélection de stabilisateurs. À l’heure actuelle (Juin 2021), les stabilisateurs disponibles sont le Smooth-X, le Smooth-XS et le Smooth-Q3.
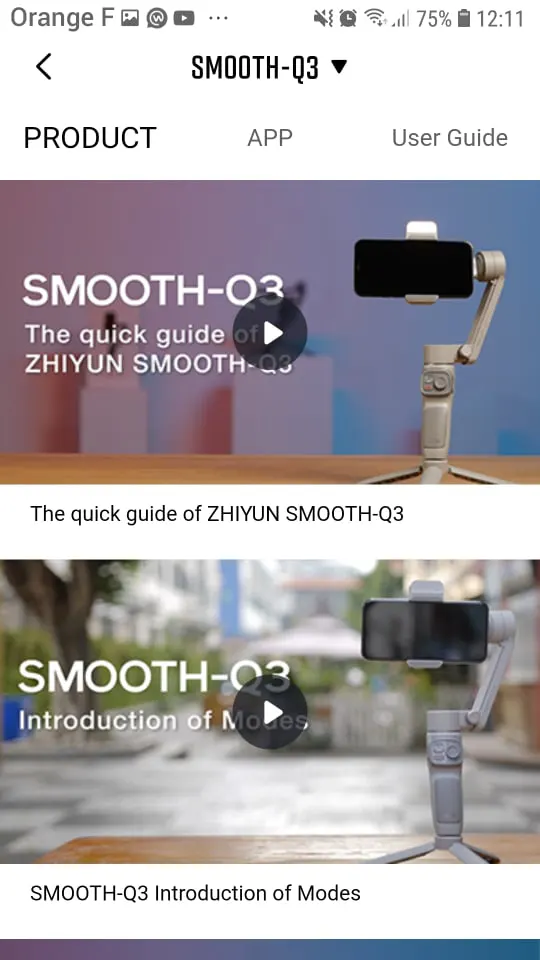
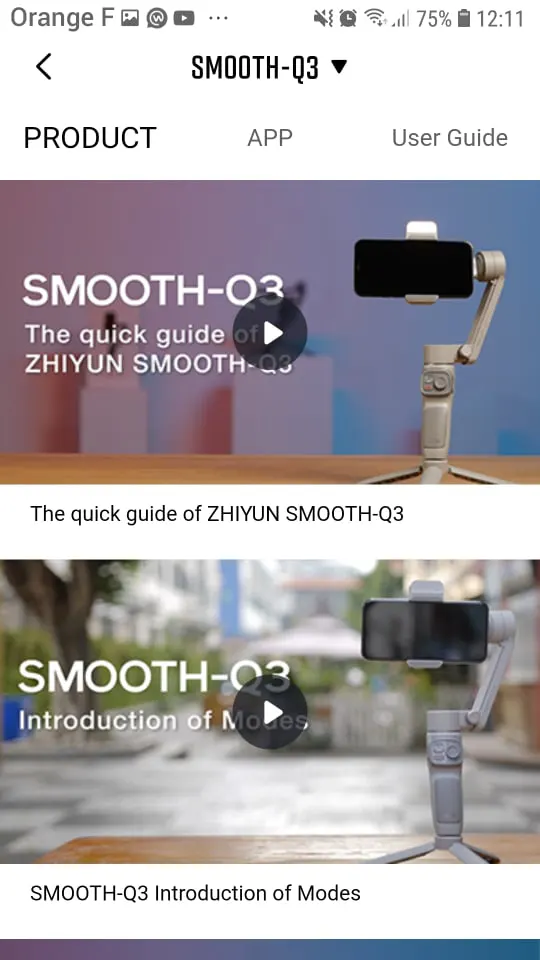
Pour chacun de ces appareils vous aurez accès à 3 onglets – Product, APP et User Guide – sauf pour le Smooth-XS qui n’a que product & user guide.
Que pensez-vous du stabilisateur Zhiyun Smooth Q3 ? N’hésitez pas à nous le dire en commentaire. Également si vous avez des questions, nous nous en ferons un plaisir d’y répondre ! Découvrez une liste d’article relatifs au Zhiyun Smooth-Q3 si vous souhaitez en savoir plus !
Zhiyun Smooth-Q3
89,90€ TTCLes plus :
- La LED est un petit plus intéressant.
- Le stabilisateur est très abordable.
- Le fait de pouvoir suivre presque n'importe quoi avec Smart Tracking est un point très positif
Les moins :
- Si l'on a pas lu cet article, l'application ZY Cami peut parfois manquer de clarté
- On aurait aimé un 4ème niveau de puissance pour la torche éclairante













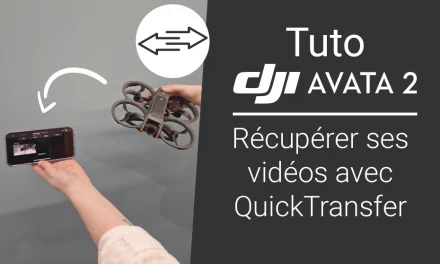








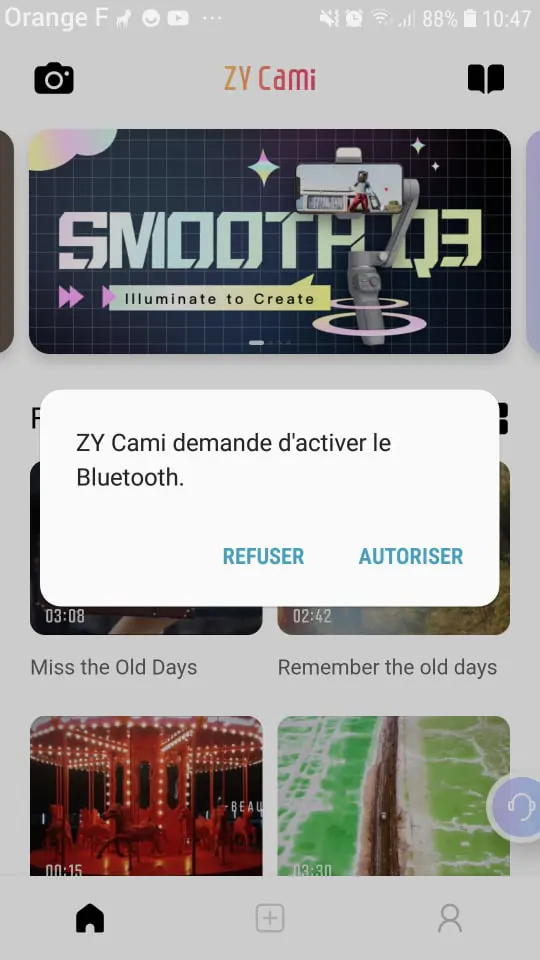
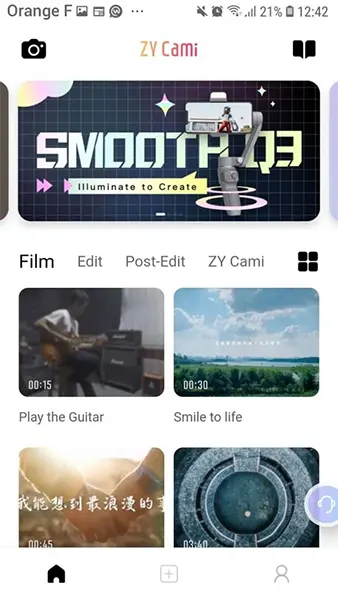
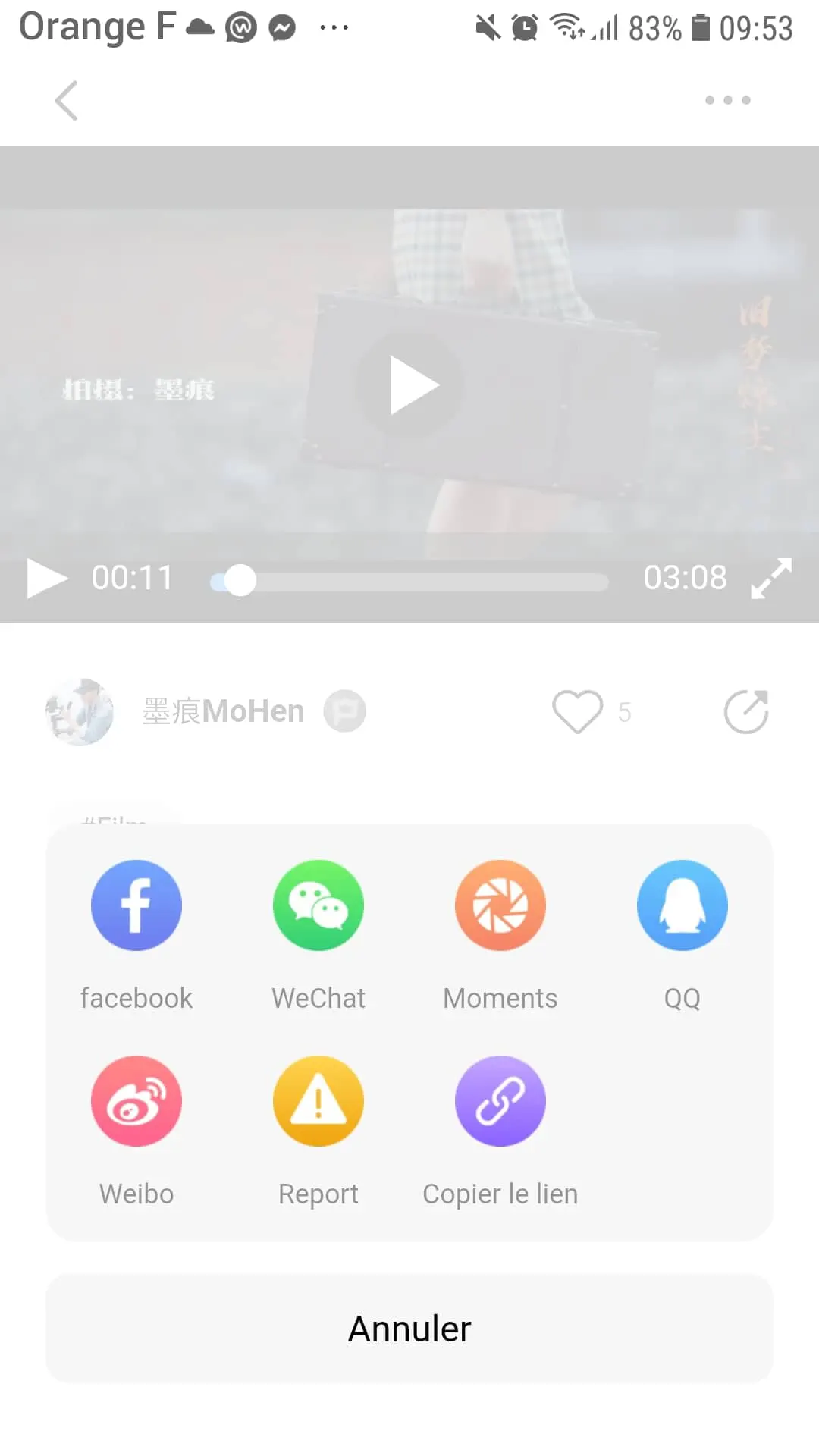
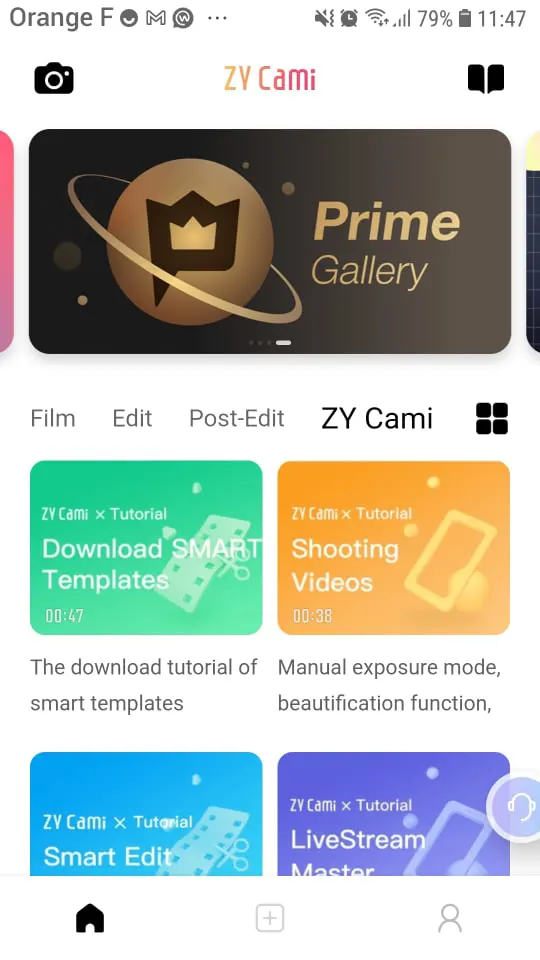
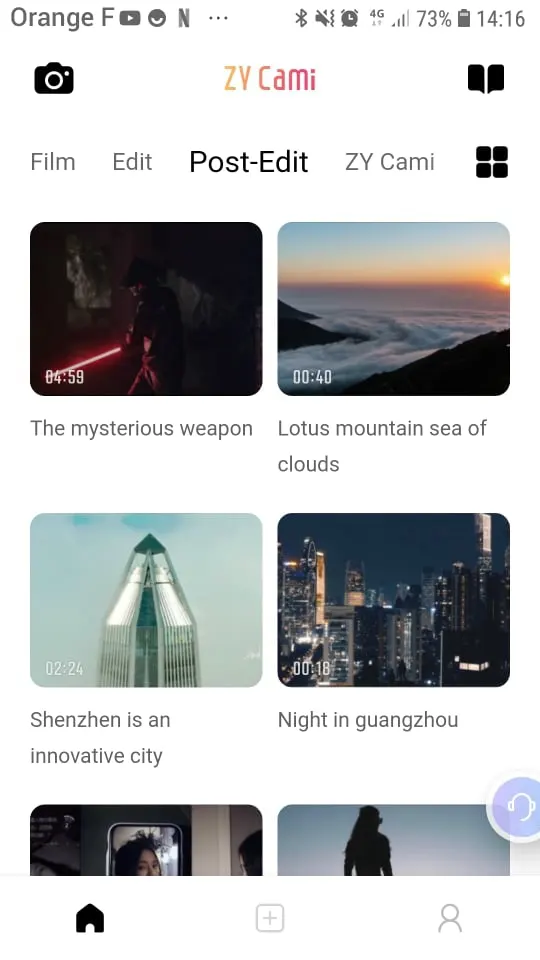
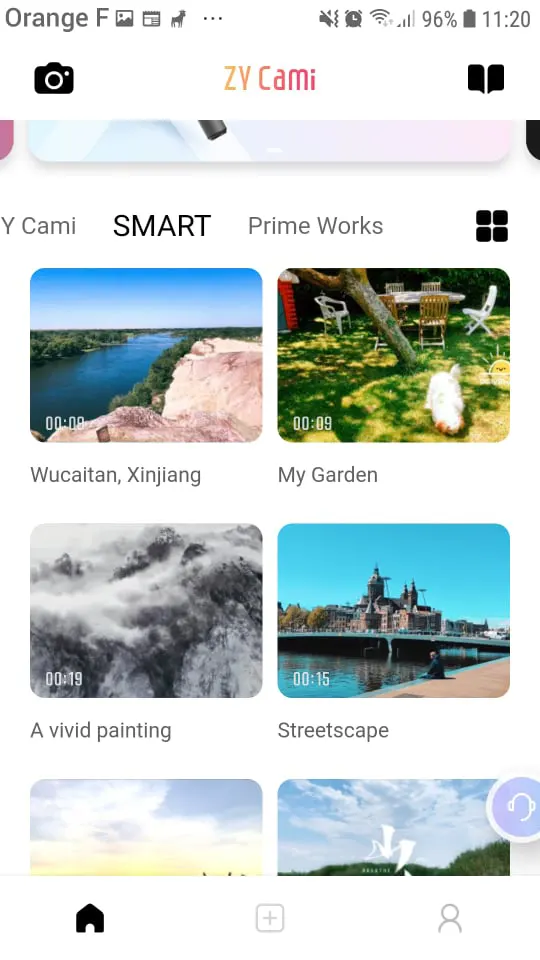
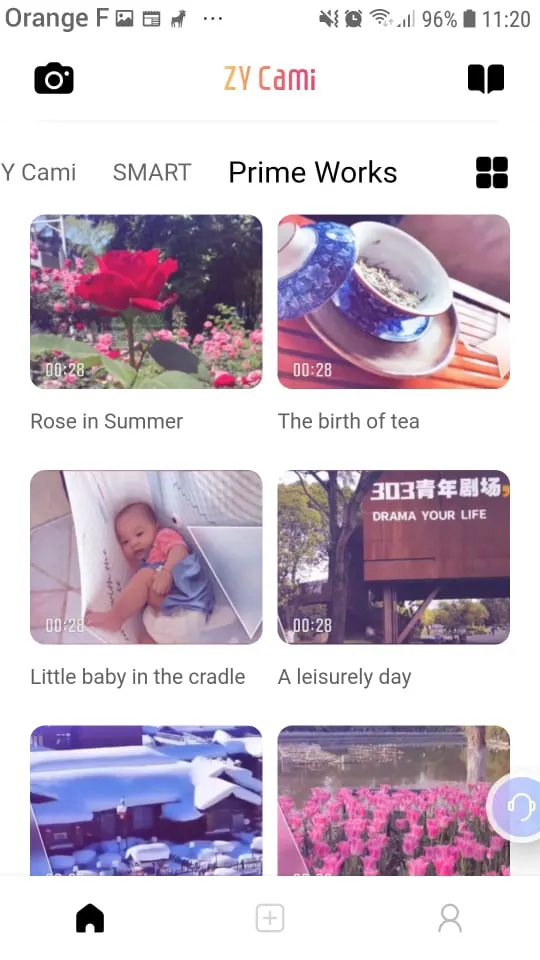
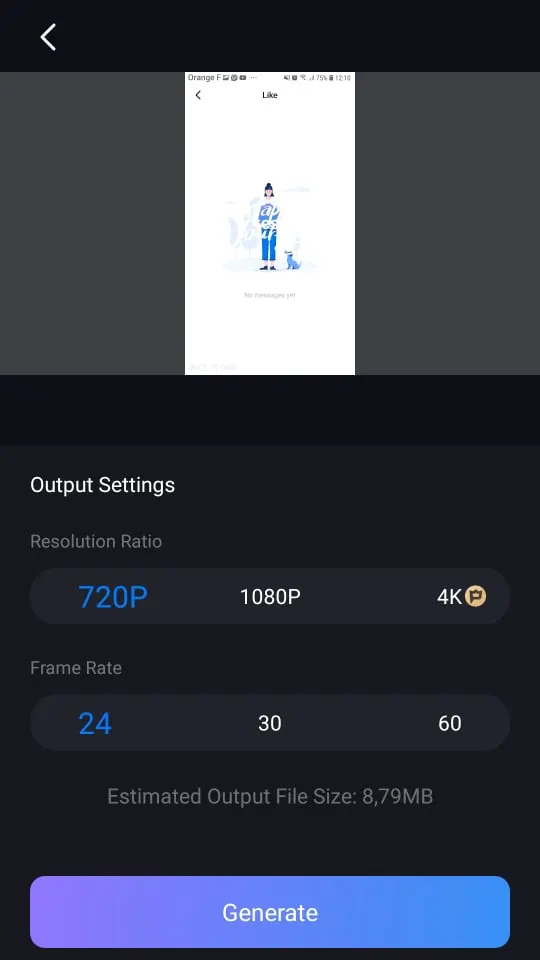
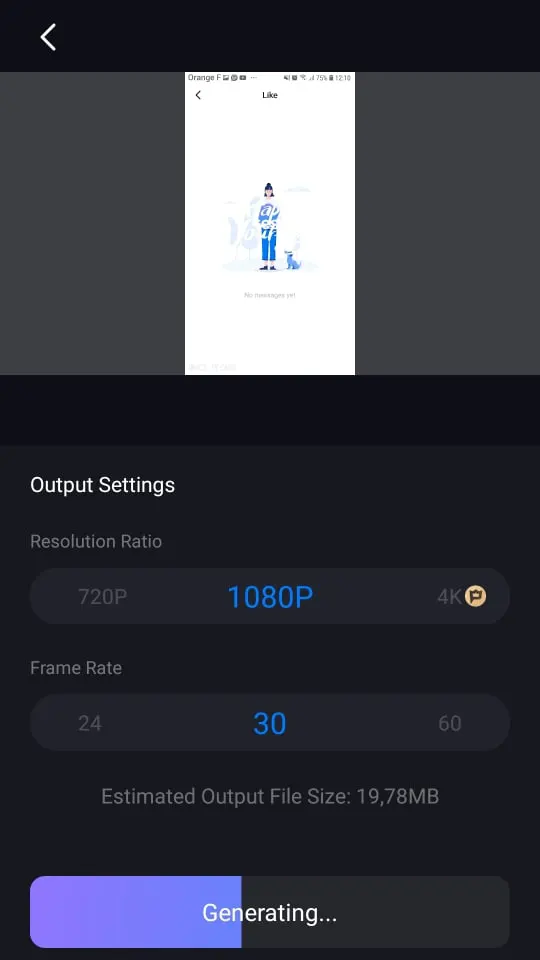
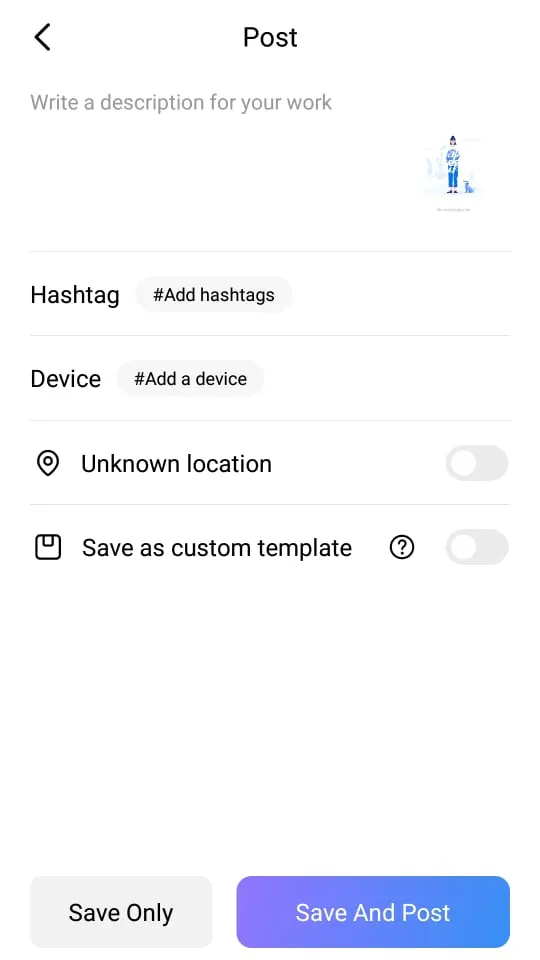
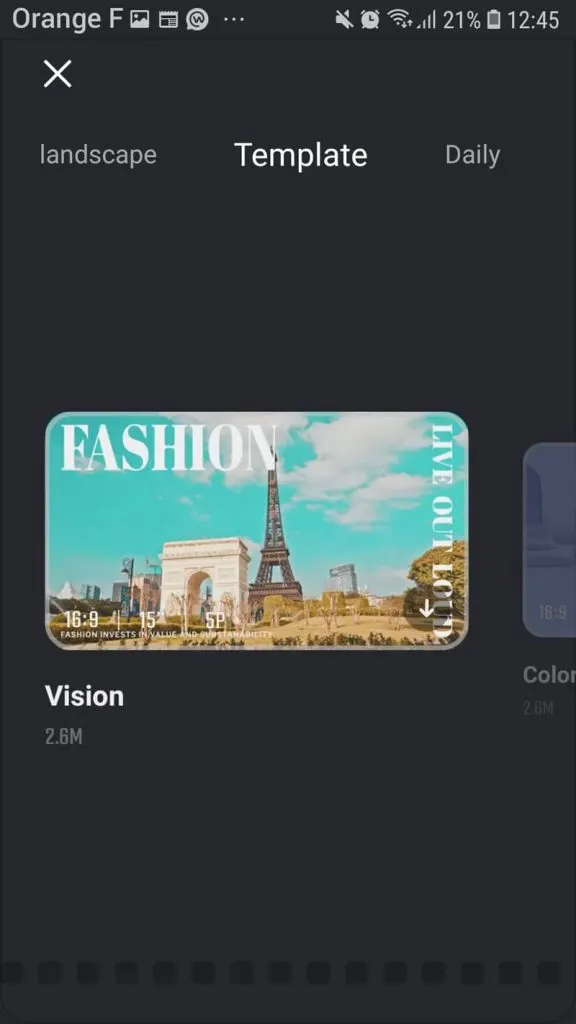
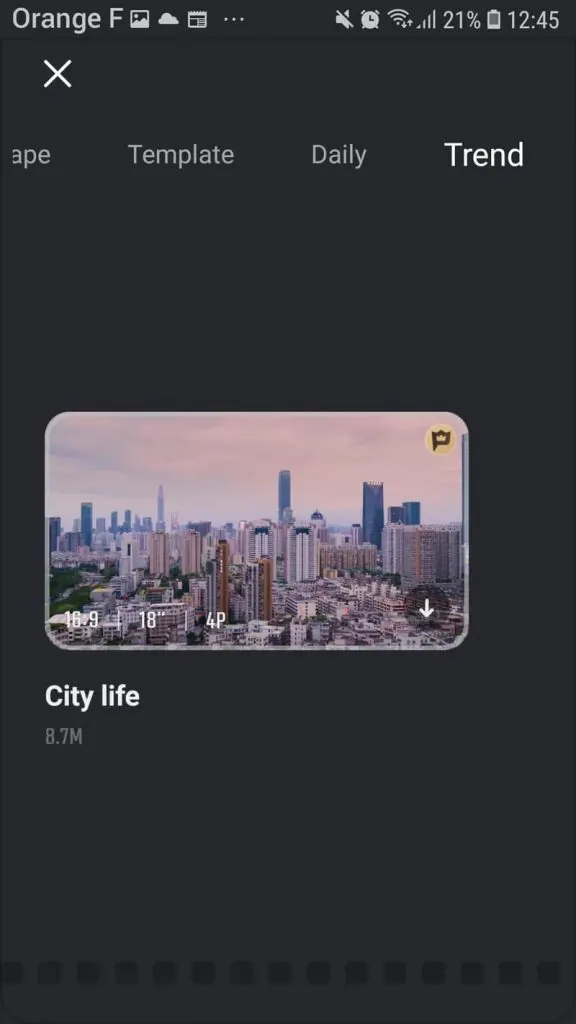
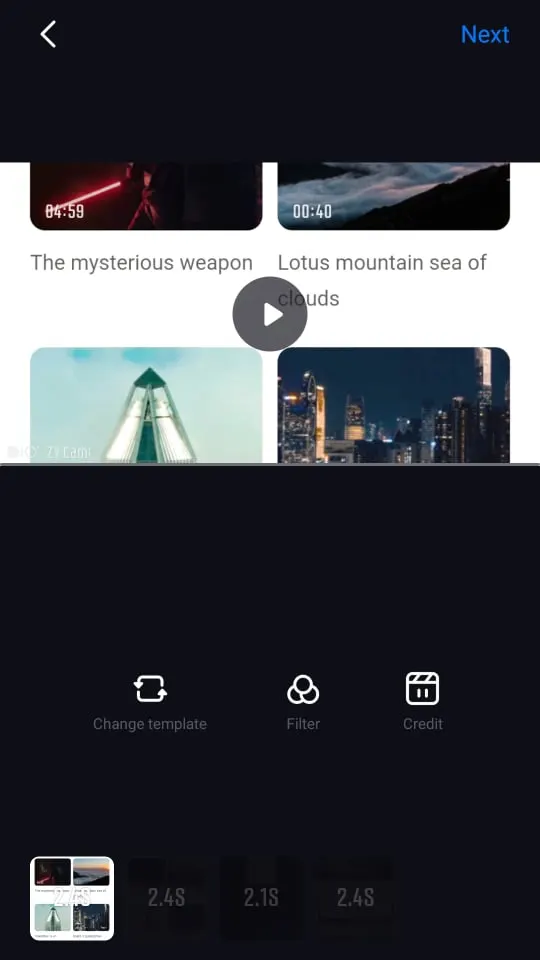
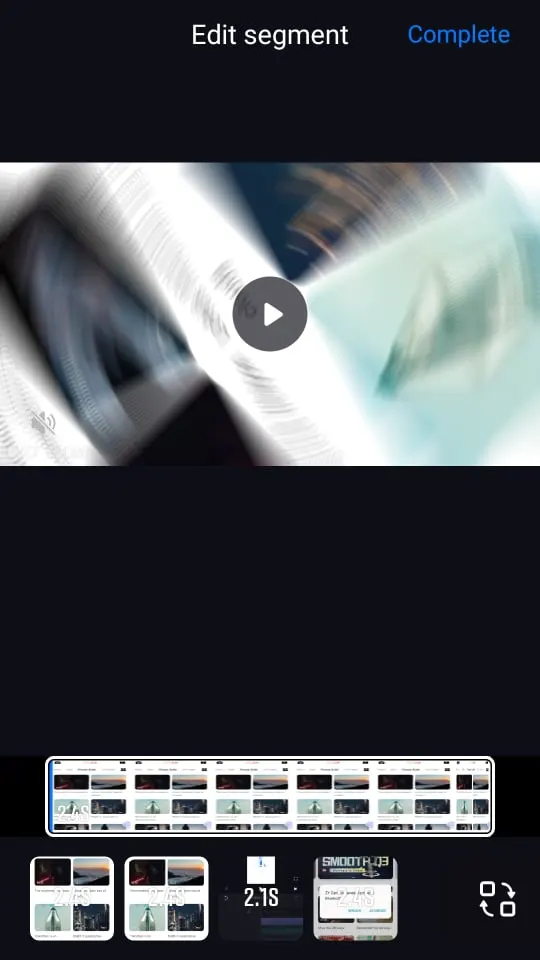
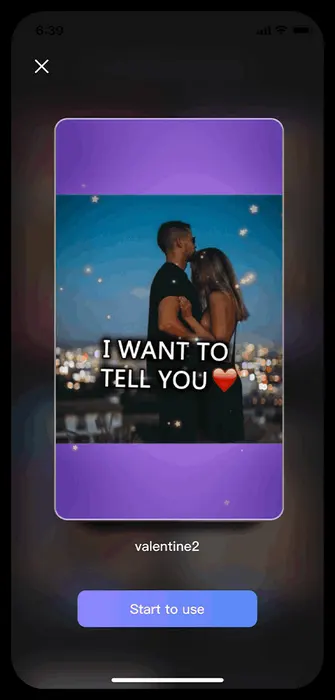
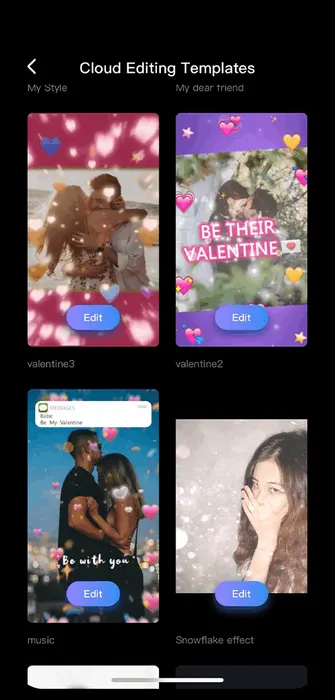
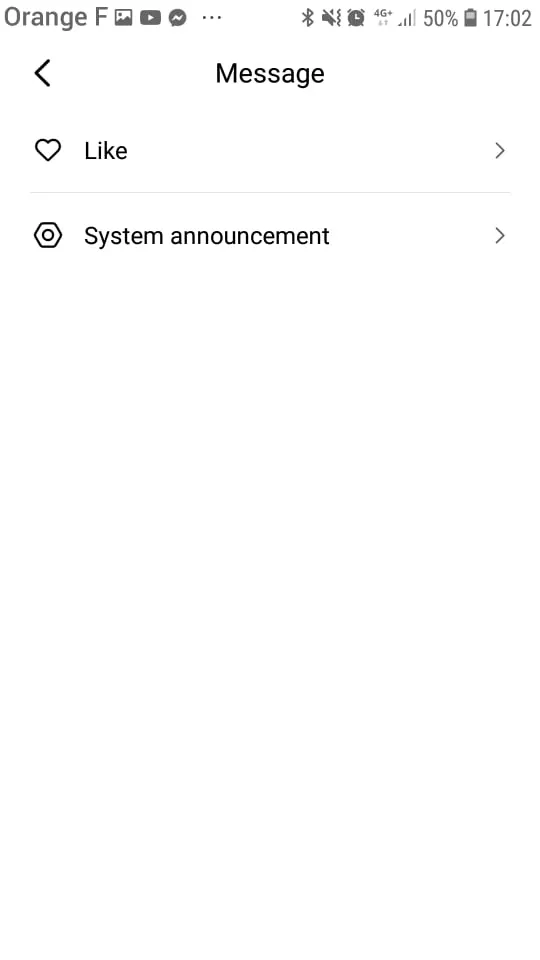
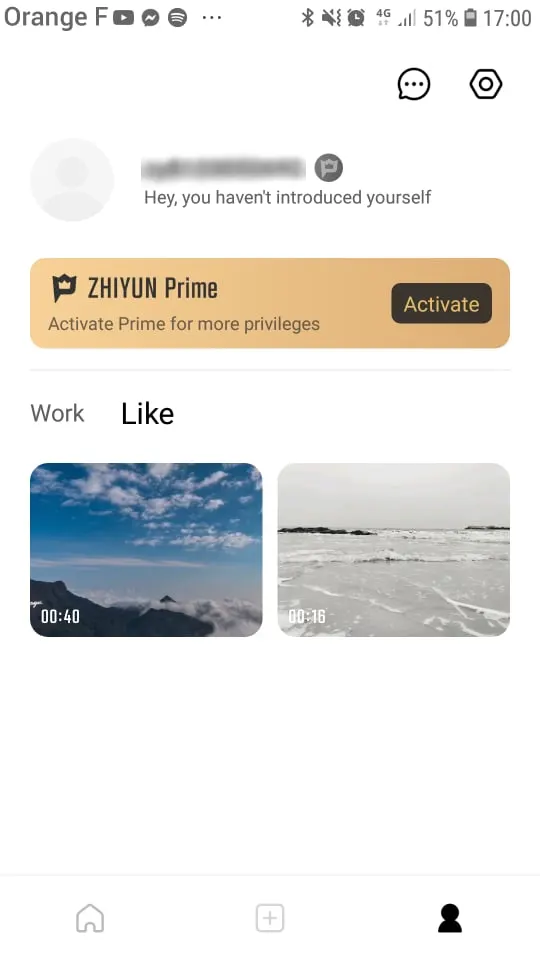
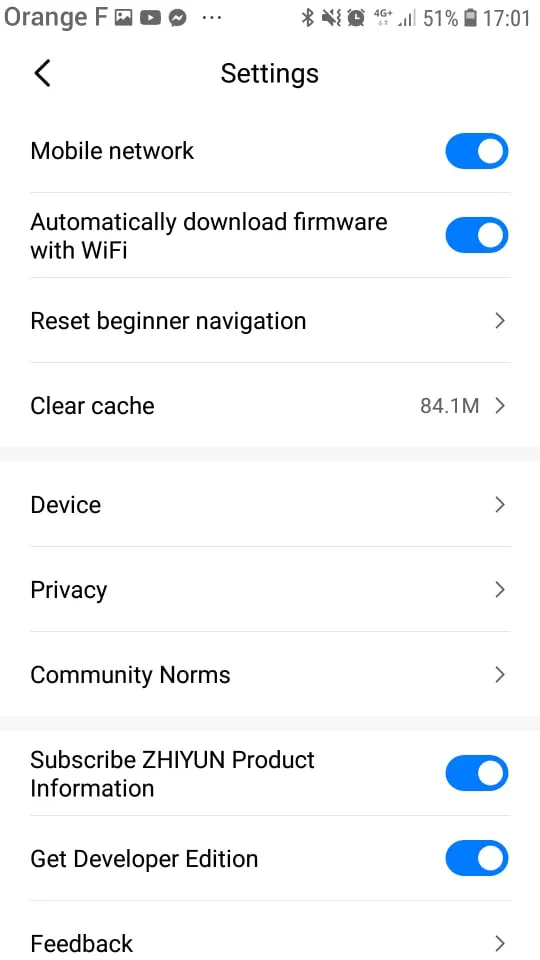
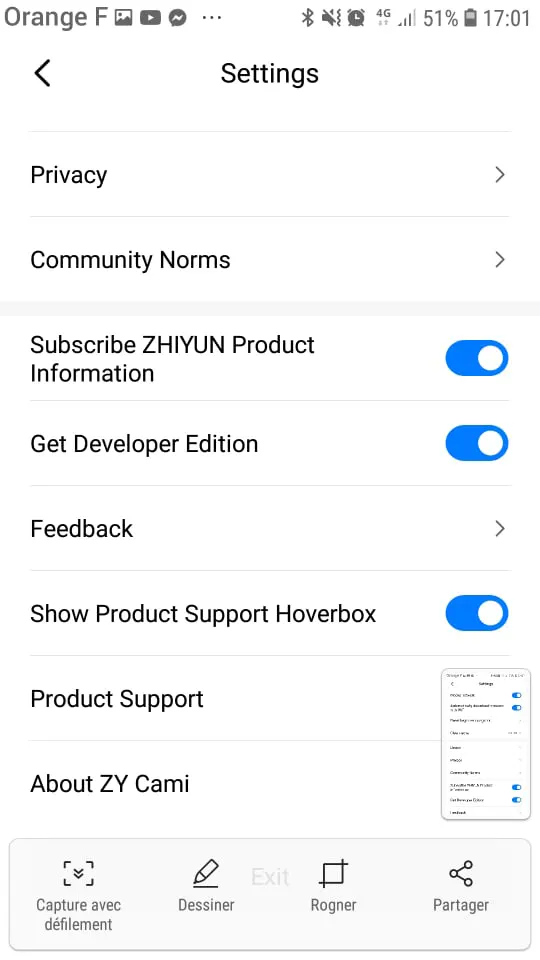
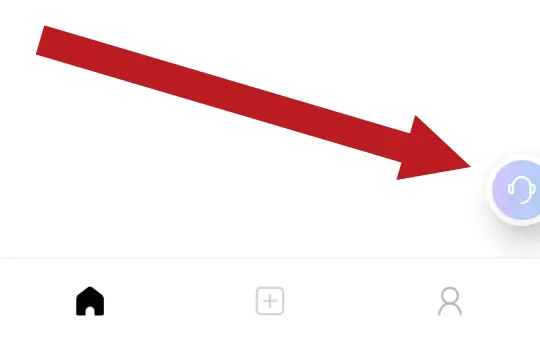
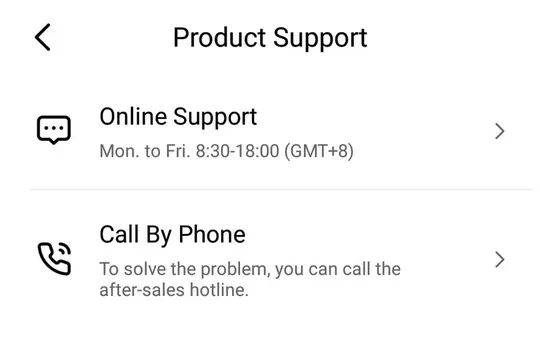
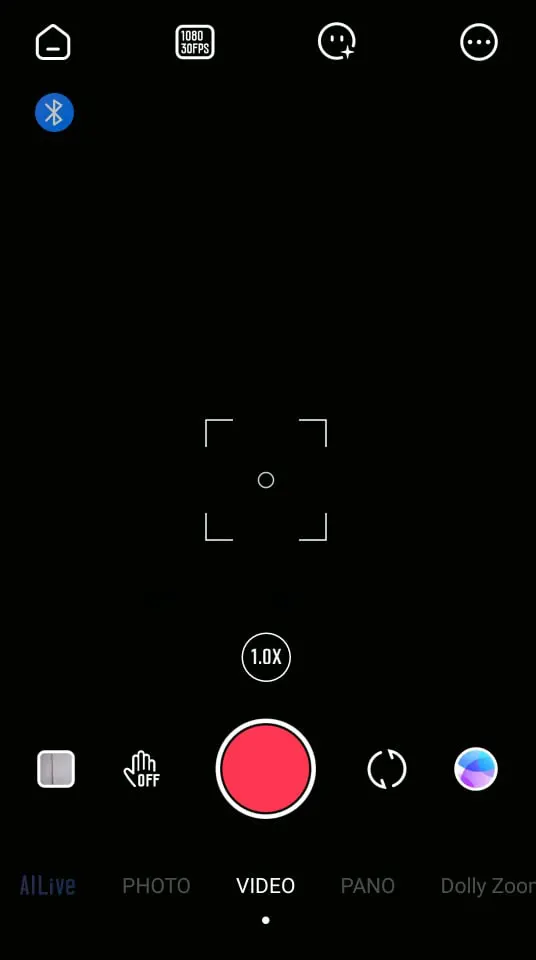
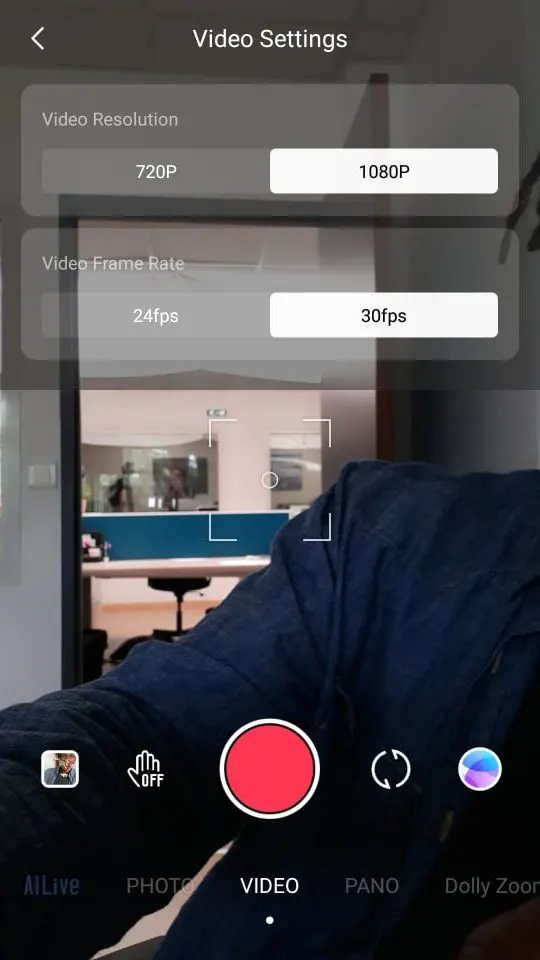









Bonjour depuis la nouvelle mise à jour impossible de connecter le Bluetooth
Bonjour ancel,
Je vous invite à réinitialiser le Bluetooth en pressant le bouton d’alimentation 8 fois.
Bonne journée.
Bonjour
Je n’arrive pas a appairer mon smarphone S21 Ultra de Samsung a ZY Cami SmoothQ3
Merçi
Bonjour,
Vous avez téléchargé l’application ZY Play et vous ne parvenez pas à vous connecter au stabilisateur ? Depuis l’application vous devriez voir l’identifiant du stabilisateur pour vous y connecter.
Bonne journée,
Bonjour,
Comment mettre l’application en français ?
Bien à vous,
Bonjour,
Malheureusement cela n’est pas possible de mettre l’application Zhiyun Cami en français.
Bonne journée,
Bonjour, j’ai souscrit à la formule prime + mais lorsque j’exporte la vidéo il y a toujours en bas à droite le sigle de zy Cami comment l’enlever? Merci pour votre aide bonne journée
Bonjour,
C’est normalement une option dans Prime à décocher pour le retirer 😉
Merci beaucoup pour votre réponse! J’ai un gros souci pendant mon montage le téléphone a buggue et j’ai tout perdu je n’arrive pas à retrouver mon montage. Y a t il un moyen de le retrouver? Et y a t il une manipulation à faire pour ne plus que ça arrive? Merci par avance
Bonjour Paraillous,
Dans ce cas il faut espérer qu’une sauvegarde de votre montage est disponible !
Pour commencer cliquez sur le « plus » bouton central situé en bas de la barre inférieure, lorsque vous vous être sur l’accueil de l’application
Vous devriez arriver sur l’interface de création et d’édition. Un bouton situé en haut à droite de votre écran rassemble tout les drafts (c’est-à-dire les brouillons et fichiers de montages) encore non exportés. Cliquez-dessus.
Votre montage s’y trouvera peut-être
Merci beaucoup!!
Merci beaucoup!!
bonjour, moi dès que je l’ai allumé tous les voyants clignotent verts rapidement et ne s’arrêtent pas. Internet dit qu’il faut une mise à niveau, mais de quoi ? je n’arrive même pas à l’utiliser et c’est expliqué nul part comment faire cette mise à jour. Je n’arrive donc pas à mettre le bluetooth
Bonjour mac,
Je viens de trouver sur le site de Zhiyun un tuto pour faire la mise à jour : https://www.zhiyun-tech.com/fr/service/support/408?type=website&page=services_product&source=service#/pages/index/support/videoPage
N’hésitez pas à revenir vers moi si cela ne résous pas votre problème.