Le stabilisateur pour smartphones DJI Osmo Mobile 6 vient d’être annoncé. Il promet de contenter tous ceux qui souhaitent capturer leur quotidien et leurs voyages avec facilité. Après vous avoir proposé un test complet du DJI Osmo Mobile 6 et un comparatif technique avec d’autres modèles de stabilisateurs, je vous propose un tuto complet pour vous guider lors de la première utilisation du DJI Osmo Mobile 6. Nous espérons que cet article vous sera utile.
Tuto DJI Osmo Mobile 6
Installation de l’application mobile DJI Mimo


Vous aurez besoin d’une application mobile pour utiliser votre stabilisateur, il s’agit de DJI Mimo. Cette application est en français et 100% gratuite. Vous la trouverez sur vos magasins d’applications habituels sur votre smartphone Apple et Android. Vous pouvez les télécharger directement via les liens ci-dessous :
L’application est indispensable pour activer votre stabilisateur et réaliser ses mises à jour. Vous pourrez utiliser le produit sans elle (via l’application photo native de votre smartphone) mais vous vous priverez des nombreux modes créatifs offerts par DJI Mimo !
Recharger le DJI Osmo Mobile 6
Il est fort probable que votre stabilisateur ne soit pas chargé à 100% lorsque vous le sortez de sa boîte. Une batterie chargée à moitié est plus stable au niveau de ses composants et alors moins dangereuse à transporter. Vous allez donc avoir besoin de recharger votre DJI Osmo Mobile 6.
Pour se faire, prenez le câble USB Type-A vers Type-C fourni dans la boîte et connectez le à un adaptateur secteur (non fourni). Il s’agit du même type de bloc chargeur que celui de votre smartphone ou de n’importe quel appareil électronique, tout le monde a ce type d’objet chez lui. Branchez ce câble au port USB Type-C qui se trouve sur le côté droit du stabilisateur. La recharge sera terminée lorsque le petit logo de batterie disparaîtra du panneau de contrôle (DJI annonce que la recharge prendra 1h et 24 minutes pour une batterie totalement déchargée).
Préparer son smartphone et démarrer le stabilisateur
Prenez la bride, écartez les pinces et fixez la à l’arrière de votre smartphone. Pour connaître le sens dans lequel le poser à l’arrière de votre smartphone, utilisez le sigle de caméra qui se trouve sur la droite de la bride. Les lettres « OM » doivent être à l’endroit également.
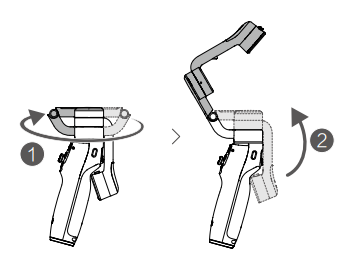
Vissez le trépied en dessous du DJI Osmo Mobile 6 et dépliez le. Posez le stabilisateur sur une surface plane et dépliez le à l’aide du schéma ci-dessous. Approchez le smartphone et la bride près du bras du DJI Osmo Mobile 6. Alignez les deux points blancs : les deux aimants vont s’attirer jusqu’à faire tenir le smartphone sur le stabilisateur.


Enfin démarrez le DJI Osmo Mobile 6 en appuyant deux secondes sur le bouton M. Vous allez sentir l’action des moteurs et votre stabilisateur sera correctement équilibré dans les secondes qui suivent.
Si votre smartphone est trop étroit
Utilisez les pads anti-dérapants fournis avec votre stabilisateur si votre smartphone ne tient pas fermement dans la bride.


Utiliser la perche extensible
Votre stabilisateur DJI Osmo Mobile 6 est équipé d’une perche à selfie de 21,5 cm. Pour la dépliez, il n’y a rien de plus simple : saisissez la base de la nacelle et tirez vers le haut tout en maintenant la poignée de l’autre main. Si vous avez besoin d’incliner la nacelle, saisissez la nacelle au même endroit et orientez vers le bas ou vers le haut.
Connexion du smartphone en Bluetooth
Lancez l’application DJI Mimo et activez le Bluetooth sur votre smartphone. Touchez l’icône caméra en haut à gauche et laissez l’application chercher le DJI Osmo Mobile 6. Lorsque le modèle apparaît touchez « Connecter ».
Il est possible que l’application ne trouve pas le DJI Osmo Mobile 6. Dans ce cas, rendez-vous dans les paramètres Bluetooth de votre smartphone et recherchez un nouveau périphérique. Vous devriez voir apparaître un périphérique nommé « OM6-xxxxxx », établissez la connexion. Retournez sur DJI Mimo et un message vous indiquera le jumelage avec le DJI Osmo Mobile 6.
Une fois la connexion établie, vous allez entrer en mode caméra.
Activation du DJI Osmo Mobile 6
Tout de suite après cette étape et uniquement lors de la première utilisation, vous allez devoir activer le stabilisateur. Cela permet de lier votre stabilisateur à votre compte DJI et débuter sa garantie légale de deux ans. Il suffit de suivre les messages à l’écran et de valider à la fin.
Enregistrement du DJI Care
Si vous avez souscrit à une assurance complémentaire DJI Care Refresh, c’est le moment de l’enregistrer. Le DJI Care Refresh pour DJI Osmo Mobile 6 est un service de remplacement qui fonctionne sur le principe de la franchise. Vous payez le service pour en bénéficier et lorsque vous avez besoin de remplacer le produit (casse, panne de votre fait, tombé dans l’eau etc.), vous bénéficiez d’un tarif très attractif. À titre d’exemple, le premier remplacement sous DJI Care coûte 8 € (contre 169 € neuf) pour un DJI Osmo Mobile 6.
Pour enregistrer votre DJI Care Refresh, suivez les messages à l’écran. Il faudra confirmer votre compte DJI, renseigner le code DJI Care (fourni à l’achat du service) et le numéro de série de votre DJI Osmo Mobile 6. Si vous ne possédez pas encore de DJI Care et que le service vous intéresse, vous pourrez le commander directement via l’application DJI Mimo.
Notez simplement que l’enregistrement de cette assurance est à faire dans les 30 jours qui suivent l’activation de votre stabilisateur.
Tour d’horizon du fonctionnement du stabilisateur
Le DJI Osmo Mobile 6 est conçu pour être très simple à utiliser. Vous n’aurez quasiment plus besoin de toucher votre smartphone pour utiliser les fonctions et lancer les enregistrements photo/vidéo. Tout pourra se faire depuis la poignée du DJI Osmo Mobile 6. Je vous propose de vous familiariser avec les différents boutons et molettes qu’il propose.
Les différents boutons et contrôles
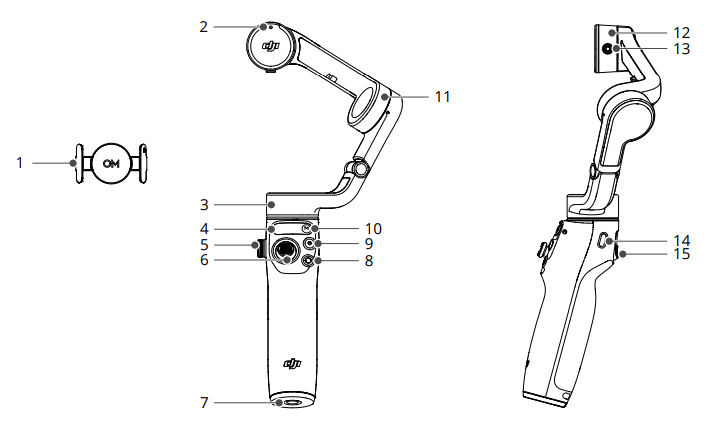
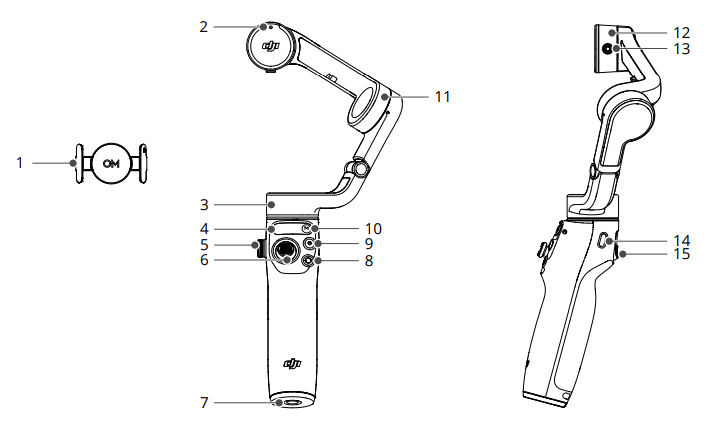
- Bride de smartphone magnétique
- Point d’alignement magnétique
- Moteur panoramique
- Panneau de contrôle
- Molette de zoom et de mise au point
- Joystick
- Pas de vis 1/4″ – 20
- Bouton de switch
- Bouton d’enregistrement
- Bouton M + on/ff
- Moteur d’inclinaison
- Moteur du roulis
- Pas de vis M3x0.5 (pour l’ajout de contrepoids)
- Port de charge USB Type-C
- Gâchette
Les différents modes de stabilisation
Vous disposez de quatre modes de stabilisation différents. Selon la situation que vous souhaitez filmer, certains seront plus adaptés. Vous aurez le choix entre le mode de suivi pano classique, le mode verrou de l’inclinaison, le mode FPV et le mode Spinshot. Pour changer de mode, il vous suffit d’appuyer sur le bouton M. Vous verrez alors l’icône changer sur le panneau de contrôle et dans l’application DJI Mimo.
- Mode de suivi panoramique : vous permet de filmer de la façon la plus simple. Ici la nacelle suit les mouvements sur les axes panoramique et d’inclinaison tout en restant stable sur celui du roulis;
- Mode verrou de l’inclinaison : pour tourner autour d’un sujet et pour un résultat plus propre. Dans ce mode, la nacelle verrouille l’inclinaison et suit le mouvement naturel du panoramique;
- Mode FPV : vous permet d’avoir un résultat plus naturel, similaire aux vidéos enregistrées par les drones FPV.
- Mode SpinShot : vous pourrez alterner les formats paysage et portrait au sein d’une même séquence pour un effet renversant et très dynamique.
Les actions sur les boutons que vous utiliserez le plus
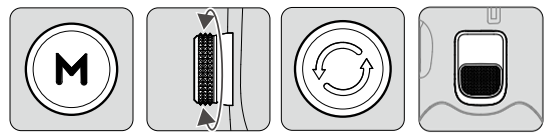
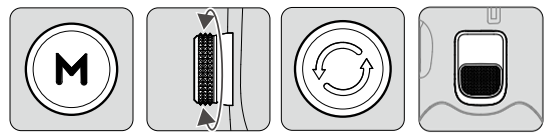
Le bouton M
- appuyer et maintenez deux secondes pour allumer ou éteindre le DJI Osmo Mobile 6
- en fonctionnement, appuyez une fois pour changer le mode de stabilisation
- appuyez trois fois pour passer en mode repos (pour retirer son smartphone et passer un appel, par exemple)
La molette
- faites tourner la molette pour zoomer ou changer la mise au point
- appuyez sur la molette pour passer du mode zoom au mode de mise au point manuelle
Le bouton de switch
- appuyez une fois pour passer de la caméra principale à la caméra frontale et inversement
- appuyez deux fois pour passer du mode portrait au mode paysage et inversement
- appuyez trois fois pour passer du mode photo au mode vidéo et inversement
La gâchette
- Appuyez une fois pour activer ou désactiver ActiveTrack 5.0
- Appuyez deux fois pour recentrer la nacelle
- Appuyez et maintenez pour passer en mode verrou (la nacelle ne suit plus vos mouvements)


Le panneau de contrôle sur la poignée
Le panneau de contrôle du DJI Osmo Mobile 6 vous donne accès à pas mal d’information. La LED indique l’état général du stabilisateur, l’icône batterie renseigne le niveau de charge et les icônes à sa droite donnent le mode de stabilisation. Il faut savoir lire la codification de ces LEDs pour connaître l’état du stabilisateur à tout moment.
Statut de la LED du stabilisateur
- Clignote rouge : l’alignement des aimants entre le stabilisateur et la bride n’est pas bon;
- Rouge fixe : un statut anormal est détecté;
- Clignote rouge et vert : il y a problème avec la mise à jour;
- Clignote lentement jaune ou vert : le mode repos du stabilisateur est actif;
- Jaune fixe : le Bluetooth est déconnecté;
- Vert fixe : le Bluetooth est connecté.
Statut de l’icône batterie
- Clignote rouge rapidement : moins de 5% de batterie restant;
- Rouge fixe : le niveau de batterie se situe entre 6 et 19%;
- Jaune fixe : le niveau de batterie se situe entre 20 et 60%;
- Vert fixe : le niveau de batterie se situe au dessus de 60%.
Mettre à jour son DJI Osmo Mobile 6
Assurez vous d’avoir un niveau de batterie supérieur à 50%. Connectez votre smartphone en Bluetooth à DJI Mimo et lancez l’application. DJI Mimo vous affichera l’information de la mise à jour à effectuer dans l’écran d’accueil. Connectez votre smartphone à Internet et téléchargez la nouvelle version du firmware. La mise à jour se lancera toute seule une fois le téléchargement terminé. Ne quittez pas DJI Mimo pendant toute la procédure.
Nous espérons que ce tuto sur le DJI Osmo Mobile 6 vous aura aidé à y voir plus clair pour la première mise en route de votre stabilisateur.













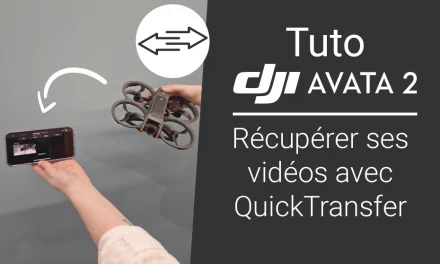












Bonjour, est ce que l’aimant tient en vitesse sur une moto. Merci