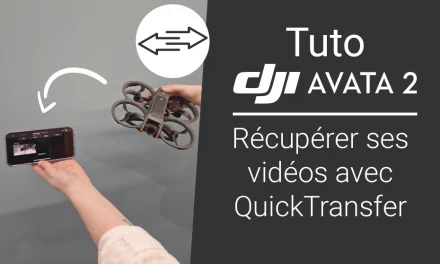De nombreux utilisateurs sont à la recherche d’une solution pour effectuer du live en FPV, que ce soit avec le drone DJI Avata, le DJI FPV ou encore un quad doté du DJI O3 Air Unit.
Nous allons vous expliquer comment réaliser cela, pousser un peu plus loin et vous donner l’astuce pour transmettre l’image à une régie pour du live à la télévision. Nous réalisons ce tuto avec le drone DJI Avata et les Goggles 2 mais la procédure est identique avec les Goggles Integra, un DJI O3 Air Unit ou le drone DJI FPV. Avant de commencer, nous souhaitons remercier Chris de DroneC3C, pour ce tips de folie !
Faire du Live FPV : le matériel nécessaire
Vous devez être en possession du drone DJI FPV, d’un drone DJI Avata ou encore d’un build équipé du DJI O3 Air Unit, des DJI Goggles 2 (ou DJI Goggles Integra), d’une radiocommande DJI RC Pro, d’un câble USB-C vers USB-C et d’un câble mini HDMI (vers celui de votre choix). Pour transmettre vos images à une régie, il faudra vous procurer un convertisseur HDMI vers SDI. Retrouvez un lien vers tous ces accessoires en fin d’article.
Les branchements pour du Live FPV
Avant toute chose, assurez vous que le drone utilisé est bien appairé à votre casque. Ensuite, une fois que le drone, le casque et la radiocommande DJI RC Pro sont allumés, branchez un câble USB-C entre le casque et la radiocommande RC Pro. Cette dernière va vibrer et vous demandera si vous souhaitez établir la connexion avec DJI Fly, bien évidemment, vous acceptez. Ensuite, vous utilisez le port Mini HDMI de la RC Pro pour le relier soit à un écran, un moniteur ou encore un convertisseur.
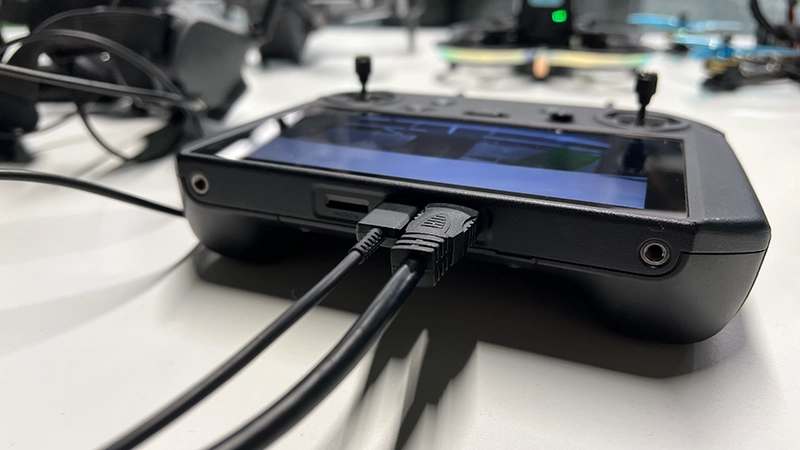
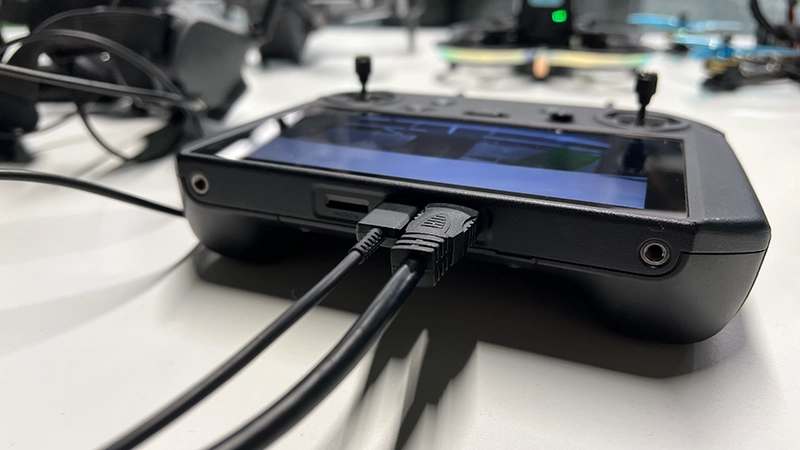
Une qualité HD pour un Live au top
Pour obtenir la meilleure qualité et ainsi un Live incroyable, il va falloir effectuer quelques paramétrages. Tout d’abord, allez dans les paramètres de la RC Pro > Ecran > séléctionnez FPV Live et Ok. Ensuite, retournez sur l’application DJI Fly, vous aurez soit l’Avata, soit le DJI FPV, soit l’O3 qui s’affichera en fonction du matériel utilisé. Vous n’avez plus qu’à cliquer sur Guide de connexion afin d’obtenir le retour vidéo.
Supprimer l’OSD pour le Live
Afin de faire profiter pleinement les personnes regardant votre Live, toutes les informations de vol (OSD) ne sont pas nécessaires. Ainsi, voici la manipulation à suivre pour obtenir UNIQUEMENT votre retour vidéo.
Il vous suffit de vous rendre dans les paramètres de votre casque, puis dans Caméra > Paramètres de caméra avancés et vous cochez “Enregistrement de la vue caméra”. L’affichage OSD ne sera plus visible lors de la transmission. Bien évidemment, vous aurez toujours toutes les informations dans votre casque pour voler en toute sécurité.


Vous avez maintenant toutes les cartes entre vos mains pour réaliser des Lives lors de différents évènements. Il ne vous reste plus qu’à réaliser un pilotage aux petits oignons pour que votre live déchire. Dernière petite info non négligeable, comptez une latence d’environ 0,10 secondes entre votre retour vidéo et le live transmis.
Encore merci à Chris de DroneC3C pour ce tips ! Nous espérons que cela vous a plu et que ce tuto pourra vous aider lors de vos prochaines prestations. Si vous avez la moindre question, n’hésitez pas à nous les poser en commentaire.
Lien du matériel nécéssaire


Radiocommande DJI RC Pro


Câble Mini HDMI vers HDMI


Câble USB-C


Convertisseur HDMI vers SDI