Vous êtes à la recherche d’un tutoriel complet sur l’application DJI Fly ? Vous possédez ou allez bientôt posséder un drone DJI et souhaitez vous entraîner à utiliser l’application ? Suivez notre tuto pas à pas qui vous permettra de découvrir DJI Fly et de l’utiliser pour créer de sublimes images avec votre drone DJI.
Présentation de l’application
DJI Fly c’est l’application qui permet de piloter les drones DJI et de réaliser des photographies et des vidéos avec. Elle est nativement intégrée aux radiocommandes de la marque telle que la DJI RC mais est aussi disponible pour vos smartphones et tablettes. C’est une application extrêmement complète mais aussi très simple. Ainsi les débutants comme les pilotes confirmés y trouvent leur compte.
Depuis quelques années, elle est 100% disponible en français et gratuite. Vous ne pourrez pas piloter un drone DJI sans DJI Fly. Si vous n’avez pas opté pour un drone en pack avec une radiocommande à écran (type DJI RC), alors vous devez posséder l’application sur votre smartphone/tablette. Nous vous expliquons comment vous la procurer.
Téléchargement de DJI Fly
➡️ Pour les utilisateurs de smartphones et de tablette Apple tournant sous iOS, téléchargez simplement DJI Fly dans l’App Store.
➡️ Pour les utilisateurs d’appareils sous Android, vous ne pourrez probablement pas trouver DJI Fly dans votre magasin d’applications. Cela est bel et bien possible, nous vous donnons quelques astuces !
Vous pouvez la télécharger grâce au QR code qui se trouve sur le packaging de votre drone ou bien sur le guide de démarrage rapide. Pour cela rien de plus simple : prenez en photo le code QR et ouvrez le lien proposé. La page nouvellement ouverte vous permettra de télécharger DJI Fly. Vous pouvez également la télécharger en allant sur le site web de DJI via votre périphérique et à vous rendre dans l’onglet Téléchargements du produit concerné. Enfin la dernière solution sera de télécharger le fichier APK de l’application directement.
Quels sont les smartphones et tablettes compatibles avec DJI Fly ?
Vous l’imaginez, l’application DJI Fly va demander pas mal de ressources à votre smartphone/tablette. Elle gère aussi bien la prise de vue, que le pilotage et la connexion à votre drone. Cependant, elle est fluide et compatible avec la plupart des smartphones et des tablettes du marché actuel.
Pour cela il faut que la version de votre OS ne soit pas trop ancienne. À l’heure où cet article est rédigé, DJI préconise que votre smartphone soit sous iOS 11 ou supérieure ou Android 7.0 et supérieur. Si vous possédez un périphérique avec un système d’exploitation dont la version est plus ancienne, cela reste possible via la « version allégée » de DJI Fly (que nous pouvons vous mettre à disposition sur demande à notre support technique).

Tuto : utilisation de DJI Fly
Si vous utilisez votre drone DJI pour la première fois, suivez notre tutoriel pas à pas pour vous aider à prendre en main l’application. Vous allez très vite découvrir les possibilités infinies de DJI Fly.
Première utilisation
- Connectez votre smartphone et lancez l’application DJI Fly – ou allumez la radiocommande à écran pour lancer DJI Fly,
- Dépliez les bras de votre drone et posez le sur une surface plane,
- Vérifiez que la protection de la caméra est enlevée pour ne pas entraver la nacelle,
- Allumez le drone en effectuant un appui court puis un appui long sur le bouton d’alimentation.
⚠️ DJI Fly va vous demander différentes autorisations pour fonctionner de façon optimale – comme toutes les application mobile. Elle peut ainsi vous demander l’accès au réseau local, la connexion Bluetooth, l’accès aux photos etc. Soyez rassurés, les développeurs derrière cette application sont de vrais professionnels, vous n’encourez aucun risque à donner ces autorisations à DJI Fly.
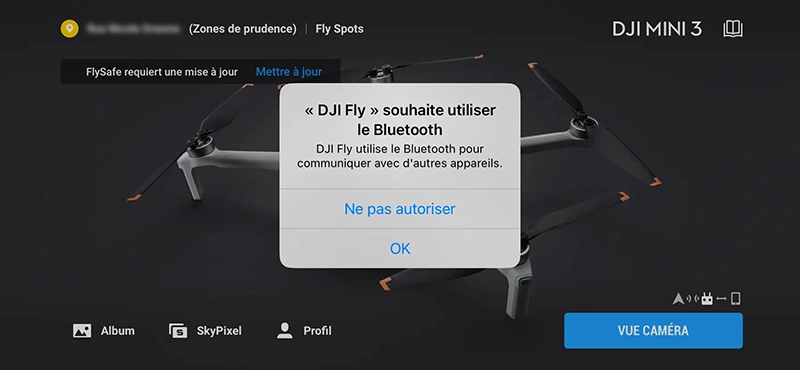
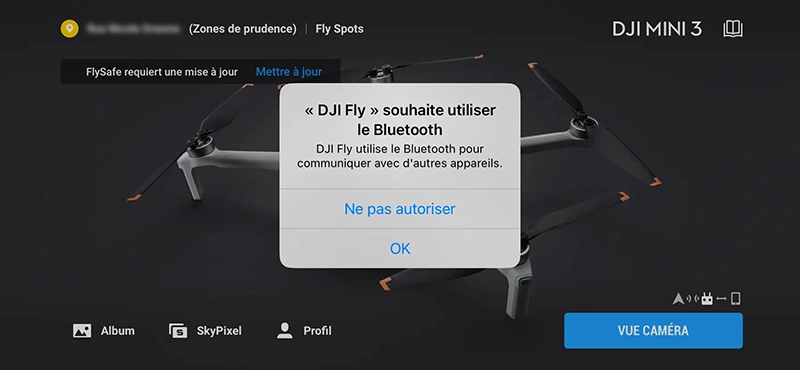
- Une fois la connexion établie entre le drone et la radiocommande, appuyez sur le bouton bleu « Vue caméra »,
- Activez le drone en suivant les indications à l’écran.
- Allez dans Profil et connectez votre compte DJI (vous pourrez en créer un si vous n’en possédez pas encore).
Vous êtes désormais prêts à découvrir l’utilisation de DJI Fly, poursuivez la lecture de ce tutoriel.
Cas du drone déconnecté de sa radiocommande
Vous avez suivi les étapes précédentes mais n’arrivez pas à rentrer en vue caméra ? Votre drone est probablement déconnecté de la radiocommande. Suivez ces quelques étapes pour résoudre le problème :
- Appuyez sur le bouton « Guide de connexion » en bas à droite de l’écran d’accueil DJI Fly,
- Sélectionnez le modèle de votre drone,
- Suivez les étapes de connexion : le smartphone à la radiocommande puis la radiocommande au drone,
- Les schémas vous indiquent les étapes à suivre selon le souci rencontré.
Dans 99% des cas, le problème est résolu en suivant le tutoriel sur votre smartphone. Si cela ne fonctionne toujours pas, vérifiez que votre câble de connexion est fonctionnel. Et si le problème persiste :


Les fonctionnalités créatives de DJI Fly
L’application DJI Fly ne permet pas que le pilotage du drone. Après tout, si vous avez craqué pour un drone ce n’est pas que pour le plaisir de voler mais aussi et surtout pour capturer de sublimes images aériennes. Je vous propose de découvrir tous les modes de prises de vue conçus par DJI pour vous aider à développer votre créativité.
Pour sélectionner le mode désirez, touchez les icônes correspondantes sur la droite ou le bas de l’écran de DJI Fly.
Les modes de prises de vue classiques
- Mode vidéo : Il s’agit du mode de prise de vue le plus classique, vous le verrez plus bas mais il sera possible d’agir sur certains paramètres de la caméra du drone (ISO etc.).
- Mode photo : Fonctionnant sur le même principe, ce mode permet de prendre des photographies avec votre drone.
- Orientation horizontale/verticale : Ce mode permet de changer le format de l’image du paysage au portrait et inversement (disponible uniquement sur les DJI Mini 3 et DJI Mini 3 Pro).
Les modes de prises de vue avancés
- QuickShots : Le mode QuickShots permet de réaliser de courtes vidéos dynamiques de façon semi assistée. Sélectionnez simplement le QuickShot de votre choix parmi les types proposés (dronie, fusée, boomerang, etc.) et laissez le drone se charger de la vidéo. En mode QuickShots, le drone vole, gère la prise de vue et revient seul à son point de départ. Il se combine aux modes de tracking de sujets pour vous garder toujours au centre de l’attention.
- MasterShots : Le mode MasterShots va un petit peu plus loin. Il s’agit aussi d’un mode semi automatique où le drone va voler, se positionner, gérer la prise de vue et revenir à son point de départ de façon autonome. Le drone va exécuter une série de plans, les assembler et vous proposer une vidéo déjà montée pour que vous la partagiez au plus vite sur vos réseaux sociaux. Vous aurez le choix entre différents types de MasterShots (Portrait, Proximité, etc.) et DJI Fly sélectionnera la modèle le plus adapté à la situation.
- Pano : Ce mode vous permet de créer des photographies panoramiques. Vous aurez le choix entre différents formats (180°, Sphère, etc.). En mode Pano, le drone reste fixe et prend une succession de photographies en déplaçant l’orientation de la caméra entre chaque plan. DJI Fly les assemble ensuite en effectuant un stitching pour vous proposer une photographie détonnante.
- FocusTrack : FocusTrack c’est l’algorithme de reconnaissance et de suivi de sujets, pas vraiment un mode de prise de vue mais il se découpe en trois types de prises de vue : POI, Spotlight et ActiveTrack. Pour active le suivi il faut simplement dessiner une forme autour du sujet sur le retour vidéo. Ensuite vous pourrez découvrir les 3 modes : Spotlight où la caméra verrouille le sujet au centre de l’attention et vous gérez le déplacement du drone, Point Of Interest (POI) qui permet au drone de tourner autour d’un sujet (ou d’un point d’intérêt – monument, véhicule, etc.) et ActiveTrack où le drone suit le sujet avec un distance fixe et de façon autonome (cela fonctionne aussi sur le côté).
- Hyperlapse : En mode Hyperlapse, le drone évolue tout en prenant une succession de photos. Tout cela est ensuite assemblé créant une vidéo dynamique du plus bel effet. Vous pouvez régler certains paramètres pour ajuster la durée et l’intervalle entre deux photographies.
- Vol Waypoints : uniquement disponible sur la gamme DJI Mavic – Le vol Waypoints permet de programmer des trajectoires de vols que vous pouvez répéter à l’infini. Cela permet de prendre des prises de vue aux mêmes endroits exacts à des moments différents. Tout est paramétrable : les points de passage, le temps de vol, l’action à effectuer avec la caméra , l’orientation de la caméra etc.
- Régulateur de vitesse : uniquement disponible sur la gamme DJI Mavic – Ce mode permet de conserver la vitesse et la direction du drone vous permettant de vous concentrer à 100% sur la prise de vue. Le mode est conçu pour les vidéos cinématiques où le rendu doit être ultra smooth.
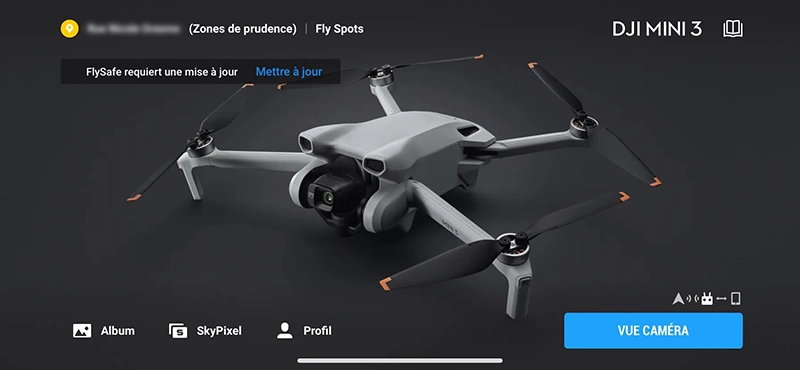
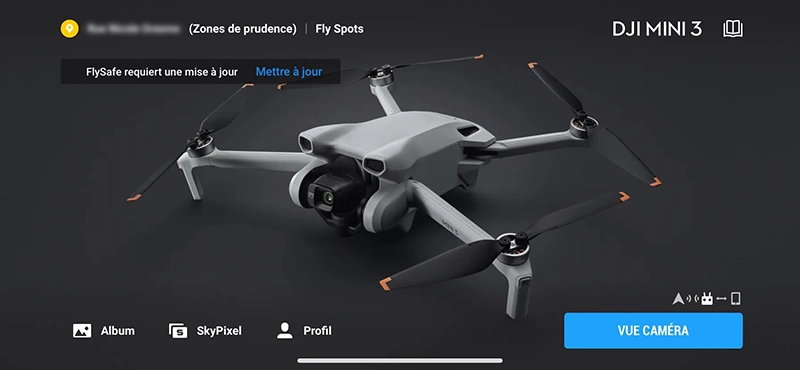
DJI Fly dans le détail
L’écran principal de DJI Fly
Voici l’écran d’accueil de l’application DJI Fly. Son affichage peut être différent si vous avez connecté la radiocommande ou non en ouvrant l’application ou s’il s’agit d’un autre drone. Faisons un rapide tour d’horizon des différents menus proposés :
- FlySpots / FindSpot : Peu/Pas utilisé en France, le service fonctionne très bien à l’étranger. Cela vous permet de repérer sur une carte les endroits d’intérêts où vous pourriez faire voler votre drone. C’est alimenté par les utilisateurs qui peuvent poster une photo et indiquer que ce spot est très sympa à capturer. Cela inclue aussi les zones de vol restrictives.
- Album : Ce menu vous permet d’accéder à toutes les images prises avec le drone. Ainsi vous avez accès à une preview (dégradée) de ce qui est capturé sur la carte microSD et vous pouvez aussi visualiser les images rapatriées en local. Via ce menu vous pouvez accéder au montage des vidéos grâce à l’icône « Créer » en bas à droite.
- SkyPixel : C’est l’outil qui vous donne de l’inspiration. Via SkyPixel vous accéder à une multitude de contenus créés par des produits DJI à travers le monde.
- Profil : Ce menu vous permet de gérer votre compte DJI. Vous pourrez visualiser combien de temps et de distance vous avez volé avec votre drone notamment. C’est aussi via ce menu que vous pouvez utiliser la fonction « Localiser mon drone » qui permet de retrouver le drone si vous en avez perdu le contact visuel.
- Vue caméra : Cliquez sur ce bouton pour accéder au retour vidéo en direct de la caméra du drone. C’est via ce menu que tout va se passer : pilotage et enregistrement des vidéos/photos. Plus de détails ci-dessous ⬇️
Les informations affichées sur le retour vidéo
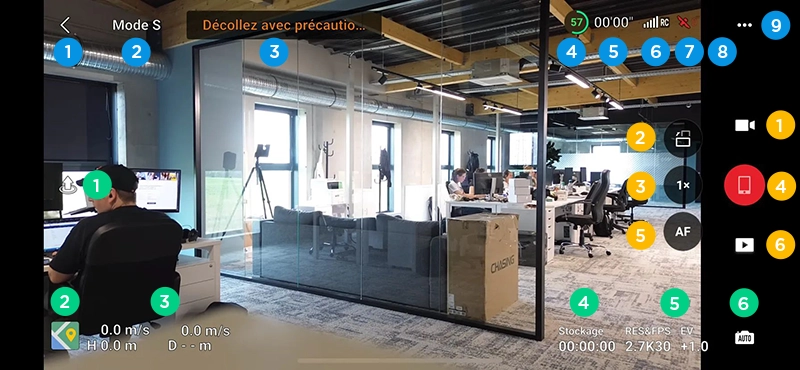
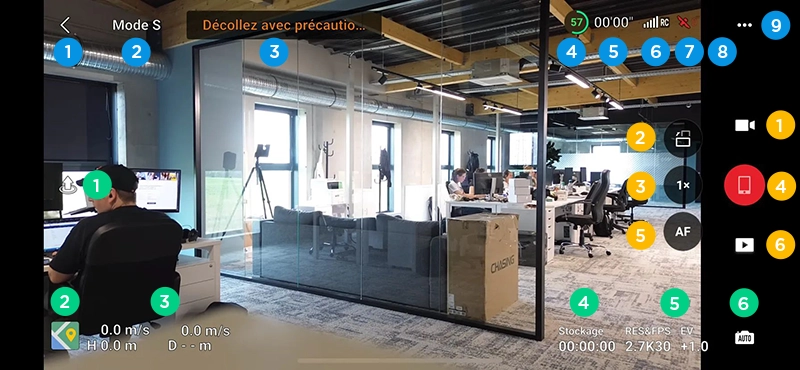
Vous pouvez toucher chacun des éléments du retour vidéo pour accéder à plus de paramétrage.
En haut
- Flèche vers l’accueil de DJI Fly
- Mode de vol du drone
- Dernier statut du drone, cliquez dessus pour voir les autres statuts
- Pourcentage de batterie restant au drone
- Temps de vol
- Force du signal vidéo
- Statut des systèmes optiques (détection des obstacles)
- Force du signal GNSS et nombre de satellites
- Accès aux paramètres du drone ⬇️ découvrir tous les paramètres ci-dessous
À droite
- Mode de prise de vue, touchez l’icône pour en changer
- Changer l’orientation portrait/paysage
- Bouton de zoom dans l’image
- Bouton pour lancer/arrêter l’enregistrement vidéo/photo
- Bouton de mise au point (AF ou MF soit Auto Focus ou Focus Manuel)
- Accéder à la galerie photo/vidéo (les images prises avec votre drone)
En bas
- Faire décoller le drone
- Voir la mini-carte. Une pression l longue affiche l’indicateur très utile pour les débutants
- Télémétrie du drone : dans l’ordre hauteur et distance du drone par rapport au point de départ, vitesse verticale puis horizontale du drone.
- Information sur le stockage de fichier : combien de temps d’enregistrement vidéo restant ou bien le nombre de photo restantes
- Paramètres des prises de vue : résolution et fréquence d’image + compensation d’exposition (EV)
- Passage au mode PRO/Auto pour agir ou non manuellement sur les paramètres de l’image (ISO, balance des blancs etc.)


Le menu de paramétrage
Mais ce n’est pas tout, vous pouvez accéder à de plus amples informations et paramétrages via le menu. Pour y accéder, touchez l’icône « … » située en haut à droite du retour vidéo. Cela ouvre de nombreux paramètres regroupés dans 5 onglets. Je vous propose de découvrir les actions les plus importantes ci-dessous mais n’hésitez pas à parcourir tous les menus pour découvrir la totalité des possibilités :
- Sécurité : Cet onglet regroupe de nombreux paramètres très utiles en lien avec votre sécurité et celle des personnes présentes. Vous pouvez y paramétrer par exemple l’altitude et la distance de vol maximale du drone (très pratique pour le RTH) ou encore gérer les réactions du drone en cas d’événements.
- Contrôle : Ici vous gérez tout ce qui attrait à la radiocommande. Choisissez le mode de pilotage, la personnalisation des boutons ou encore le mode de la nacelle. C’est aussi via ce menu que vous accédez aux tutoriels de vol de votre drone.
- Caméra : Cet onglet vous permet notamment d’afficher un quadrillage ou un histogramme sur le retour vidéo, à sélectionner une balance des blancs auto ou manuelle, activer le focus peaking etc.
- Transmission : Ici vous verrez l’état de la transmission entre la radiocommande et le drone sur différentes fréquences.
- À propos : Enfin ce dernier onglet vous donne les numéros de série relatifs à votre produit et les versions des firmwares installés.
Tuto : Vos questions les plus fréquentes sur DJI Fly
Certains utilisateurs habitués de DJI Fly peuvent rencontrer un problème d’écran noir ou d’application qui ne se lance plus. Notre meilleur conseil serait de vérifier que DJI Fly n’ait pas besoin d’être mise à jour dans votre magasin d’applications. Quittez l’application, redémarrez votre smartphone et retentez l’expérience. Ensuite vous pouvez essayer de désinstaller l’application et de la réinstaller. Si cela ne fonctionne toujours pas, nous vous invitons à contacter le support en ligne de DJI.
Oui et non.
Des applications tierces comme Litchi permettent de voler avec les drones DJI. Nous vous recommandons très fortement d’utiliser DJI Fly pour conserver votre garantie en cas de pépin. L’application est complète et pensée pour les utilisateurs, pas besoin d’en chercher une autre.
Rendez vous dans votre magasin d’applications et vérifiez que DJI Fly soit à jour. Si ce n’est pas le cas, effectuez la mise à jour. Vous pouvez aussi aller vérifier directement dans DJI Fly la version du firmware : Icône « … » sur le retour vidéo > À propos > Version de l’application. Si la version n’est pas la plus récente, vous pourrez l’effectuer via ce menu.
Il est possible d’en débloquer certaines via l’application lorsqu’une restriction de zone est indiquée à l’écran. Pour tout savoir sur ce sujet, nous vous invitons à vous connecter au service FlySafe sur le site de DJI.
Deux méthodes : directement dans l’application DJI Fly lorsque vous la lancez la première fois (puis dans l’onglet Profil) ou bien en vous y connectant depuis un PC sur le site DJI.com
Nous espérons que ce tuto sur DJI Fly vous a été utile 😉













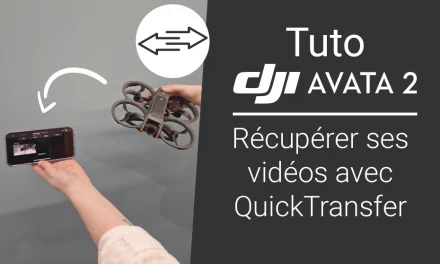












DJi Mini 3 super génial et super bien
Bonjour, j ai un mini 2 se et je n ai pas les modes de prise de vue sur l application quand j appuie sur l icône y a aucun sous menu qui s affiche pour pouvoir les modifier comment cela se fait
Bonjour Giuliani,
Pouvez-vous me faire parvenir une capture d’écran de votre application pour que je puisse vous aider ?
Bonjour voici la capture d’écran de l application
Bonjour Giuliani,
Merci pour cet élément.
Avez vous essayé en vol ? Normalement vous pouvez accéder aux QuickShots uniquement lorsque le drone est en l’air. Il faudra toucher l’icône rectangulaire juste au dessus de l’icône ronde avec le smartphone sur votre capture d’écran
Bonjour j ai un mini 3 et après avoir mis un carte sd et volé dehors je n ai pas le menu quickshot ni panoramique etc…j ai que photo et vidéo pas plus. J ai réinstaller l application changer de carte sd rien à faire. D’où cela peut il venir c est vraiment agaçant.
Merci d avance
Bonjour Bettini,
Normalement cela apparaît après avoir décollé. Est-ce que votre drone est bien à jour ?
Je vous invite à suivre le tutoriel fait par notre partenaire Hubert Aile, cela devrait vous aider : https://www.youtube.com/watch?v=cgD8NpYca0U
mot de passe télécommande dji ?
Bonjour,
Pouvez-vous me donner un peu plus de détails sur votre besoin ?
Bonjour esse possible d’avoir sur la photo prise avec un DJI 2 SE, la hauteur et les données gps au moment de la prise de vues
Bonjour Bernard,
Cela n’est pas possible, j’en suis navrée.
Bonne journée.