
Les applications possibles avec les caméras 360° sont nombreuses. Lors de notre test de la caméra Insta360 Pro 8K, nous nous sommes essayés à la création de visite virtuelle à 360°.
Il était d’ores et déjà possible d’effectuer ce type de contenu avec un appareil photo standard mais la partie captation nécessitait un plus grand nombre de clichés, rendant alors la post-production relativement lourde. Avec une caméra de type 360°, la captation s’effectue plus rapidement. De plus, certaines caméras possèdent une fonction nommée « Real Time Stitching » offrant un assemblage en temps réel du panorama 360°, un réel gain de temps en post-production !
Première étape : la captation
Pour illustrer cet article sur la création d’une visite virtuelle, nous avons donc procédé à la création d’une visite virtuelle de A à Z. Le lieu était tout trouvé : il s’agit de notre boutique spécialisée dans la pratique de l’Airsoft, OPS-store située à Darnétal.
Le matériel nécessaire pour réaliser une visite virtuelle se réduit au minimum, à savoir la caméra, une carte SD compatible avec la caméra et un trépied photo. Rien de plus.
Nous pouvons alors installer et configurer notre caméra avant de commencer les prises de vue. Pour de la captation 360°, qu’il s’agisse de photos ou vidéos, quelques règles s’appliquent :
- la prise de vue doit s’effectuer à hauteur d’homme pour sembler la plus naturelle possible. En réglant le trépied à la hauteur de votre épaule, la hauteur sera correcte.
- la caméra doit être de niveau (toujours dans le but d’obtenir une image naturelle). Pour se faire, il est vivement recommandé d’utiliser un trépied ou monopod disposant d’une bulle de mise à niveau. Cela va de soi, la « bulle » est à faire à chaque déplacement du trépied.


Prise de photo 360° à l’aide de la caméra Insta360 Pro 8K
Du côté de la caméra, nous avons fait le choix de laisser la caméra en mode automatique. Le rendu se révèle très bon, notamment au niveau de la colorimétrie extrêmement fidèle à la réalité. La résolution maxi est sélectionnée et le mode RTS (Real Time Stitching) est disponible dans cette résolution. A noter que nous avons choisi un délai avant la prise de photo de 10 secondes afin de pouvoir nous cacher pour ne pas apparaître sur chaque cliché.
Tout est désormais prêt pour rentrer dans le vif du sujet : la captation. Il est temps de réaliser nos prises de vue à travers la boutique. Il est recommandé d’effectuer des photos avec un intervalle de distance entre un et trois mètres de distance pour obtenir un résultat correct. Pour couvrir les 150 m² de surface de vente, nous avons réalisé 23 photos 360°.
Le coeur de la visite virtuelle : la post-production
Passons maintenant à la post-production de nos 23 panoramiques 360°. La post-production se sépare alors en deux parties : la retouche photo et la création de la visite virtuelle.
La retouche photo
C’est ici que vous allez pouvoir harmoniser les photos réalisées mais aussi donner le style désiré à votre visite virtuelle. Pour se faire, nous avons utilisé ici Adobe Lightroom CC.
Vous pouvez également utiliser un logiciel comme Photoshop afin de faire disparaître des éléments indésirables de votre panoramique, comme le trépied ou encore flouter des éléments que vous souhaitez garder confidentiels.
Pour faire disparaître le trépied, vous pouvez soit l’effacer totalement à l’aide des différents outils Photoshop, soit en le masquant à l’aide d’un « nadir ». Il s’agit du logo circulaire de votre choix apposé en bas ou en haut de votre panoramique afin de cacher l’élément de fixation de votre caméra. Ce nadir peut être inséré manuellement ou de manière automatique par l’intermédiaire du logiciel de création de visite virtuelle.
Maintenant que la retouche photo est terminée, il est temps de passer à la création de la visite virtuelle.
Édition de la visite virtuelle
Pour créer notre visite virtuelle, nous avons choisi un outil d’édition qui proposait une version gratuite pour notre test. Il s’agit d’un outil en ligne nommé Panoskin. Après avoir créé un compte, il est désormais temps de créer notre première visite virtuelle. Pour appréhender le fonctionnement du logiciel, Panoskin met à disposition une série de vidéos tutorielles par l’intermédiaire de sa chaîne YouTube. Malheureusement, ces tutoriels sont en anglais, rendant la compréhension difficile pour les personnes ne parlant pas la langue de Shakespeare.
Parenthèse fermée, créons notre première visite virtuelle ! Le logiciel nous propose alors de créer un client correspondant au client ayant commandé cette visite virtuelle de son entreprise ou encore de son bien immobilier. Dans notre exemple, nous sommes notre propre client. Il faut ensuite choisir le lieu pour lequel vous réalisez la visite virtuelle. Il suffit de rechercher le lieu via la barre de recherche liée à la base de données Google Maps puis de cliquer sur « start building » pour commencer à créer votre tour.
Importation des photos
Il est désormais temps d’importer vos photos sur Panoskin. Vous devez tout d’abord créer une île (noté island dans Panoskin), qui est en réalité un groupe de scènes similaires. Une île peut correspondre à un étage par exemple ou bien à la partie bureaux de votre entreprise. Nous réalisons la visite virtuelle de la boutique OPS-store, notre île correspond donc à la surface de vente de celle-ci. Il est alors possible via la fenêtre pop-up d’importer en une seule fois l’ensemble de vos photos panoramiques 360°, nommées scènes dans le logiciel.
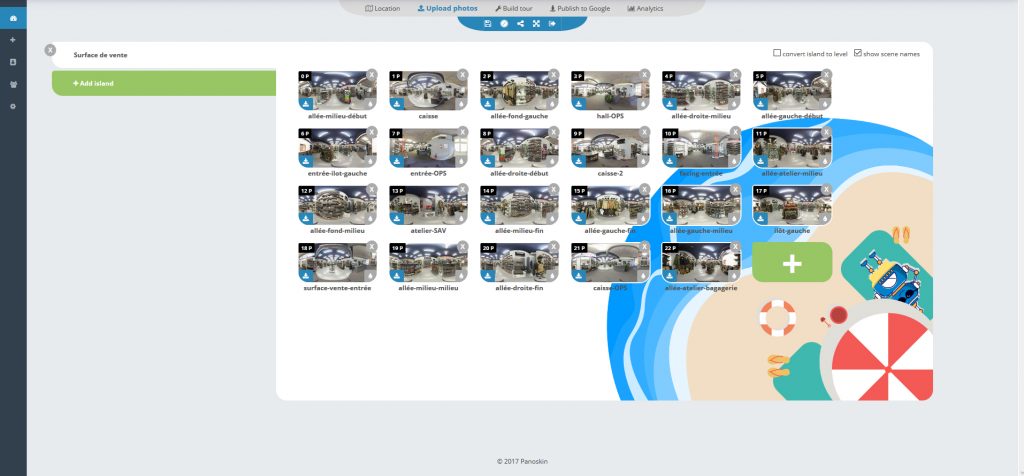
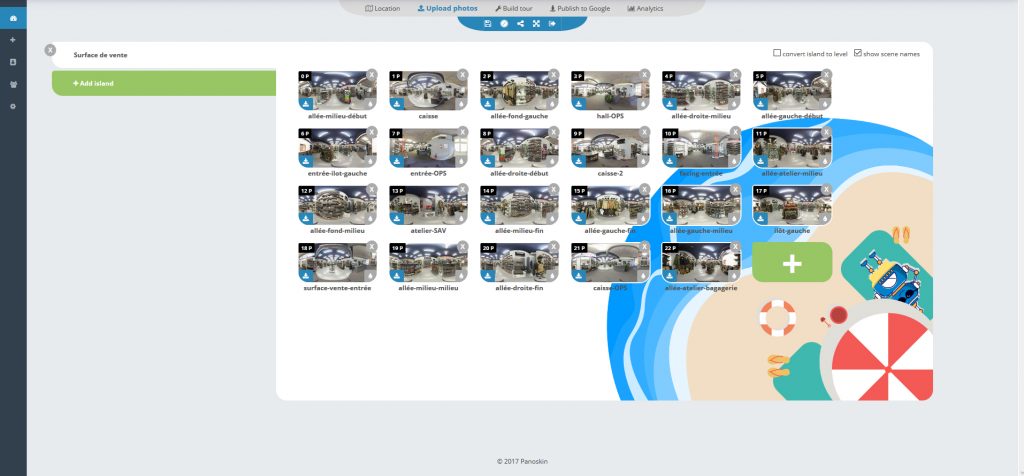
Fenêtre de gestion des photos importées dans le logiciel Panoskin.
Une fois toutes vos scènes importées, il est alors possible de flouter sur chacune de vos scènes les éléments que vous souhaitez garder confidentiels. Ici, nous n’avons pas eu besoin d’y recourir. Il est également possible d’importer dès maintenant votre nadir, rappelez-vous, il s’agit du logo circulaire servant à masquer le trépied. Cliquez sur le bouton circulaire dans la barre d’outils de Panoskin, juste à côté de la disquette servant à enregistrer votre travail. Le format recommandé pour le nadir est du PNG en 2000 x 2000 pixels. Une fois le nadir importé, vous n’avez plus rien à faire, ce dernier sera intégré à chacune de vos scènes de manière automatique lors de la publication finale de votre visite virtuelle.
Création de la visite virtuelle
La création de votre visite virtuelle à proprement parlé commence maintenant. C’est ici que vous allez reliez vos scènes les unes entre les autres, formant ainsi ce qu’on appelle une constellation. Voici la constellation de la boutique OPS-store une fois la visite virtuelle terminée :
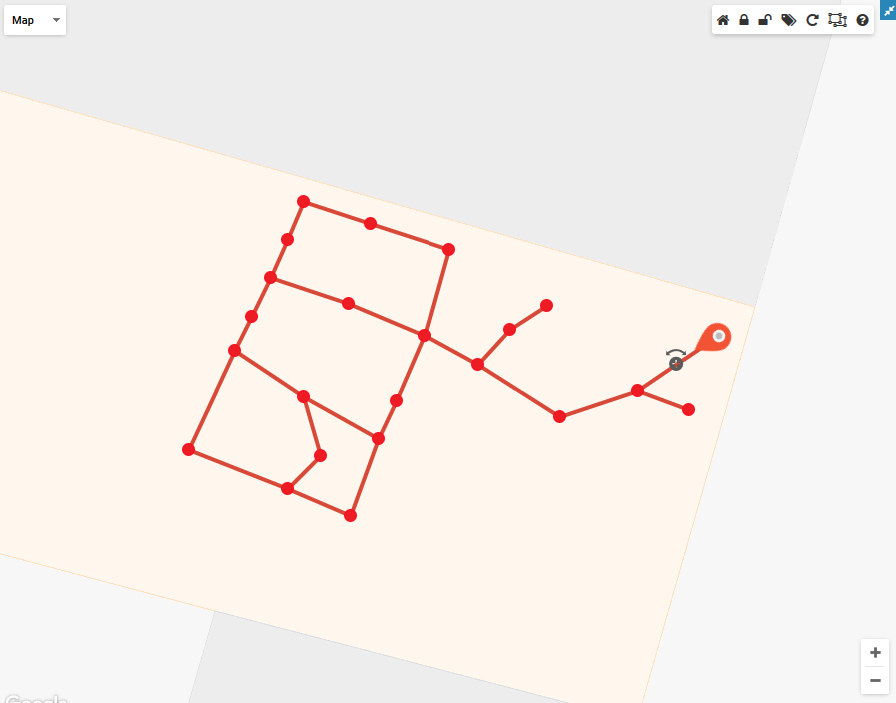
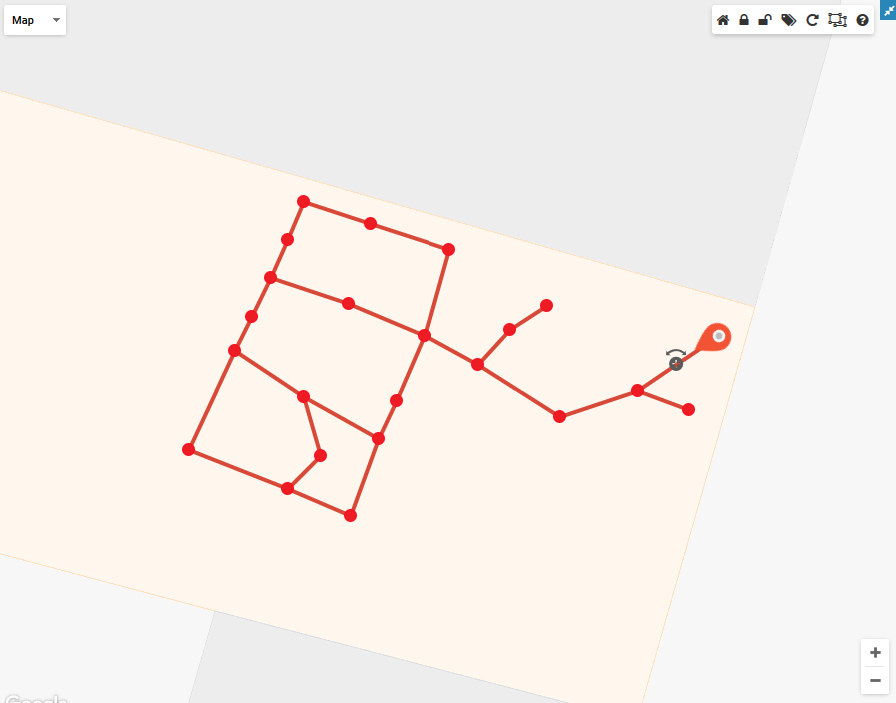
Commençons par sélectionner l’île sur laquelle nous avons importé toutes nos scènes. Le but est donc de créer un cheminement logique à travers la pièce à l’aide des différents panoramiques 360°. Il faut en effet garder à l’esprit que la visite doit être la plus réaliste possible. Panoskin propose d’ailleurs une fonction d’alignement automatique entre deux scènes afin de superposer les éléments communs aux deux scènes. L’alignement manuel de deux scènes reste cependant la méthode la plus précise.
La constellation va donc prendre forme petit à petit lors de l’ajout de vos scènes, mais il est possible que les points ne se placent pas au bon endroit. Tout ceci peut s’ajuster manuellement en sélectionnant les différentes scènes afin de les faire glisser à l’endroit souhaité. La gestion de votre constellation peut se révéler laborieuse selon le nombre de scènes présentes dans votre île.
Une fois que vous êtes satisfaits de la constellation et que la navigation s’effectue naturellement, on peut dire que la création de la visite virtuelle est terminée. La prochaine et dernière étape est celle de la publication de votre visite virtuelle.
Publication sur Google Street View
Dernière étape du processus de création de votre visite virtuelle et non des moindres : la publication sur Google Street View. Il est temps de montrer au public le résultat final de votre visite virtuelle. Le seul paramétrage possible sur cet onglet « Publish to Google » est celui du nadir. Pour afficher votre nadir personnalisé importé précédemment, choisissez « Tour level » et sélectionnez la taille et enfin la position de ce dernier. Il ne reste plus qu’à cliquer sur le bouton « Publish » et de laisser faire Panoskin.
Pour visionner le résultat final de votre visite virtuelle, nous vous conseillons d’attendre au moins une heure afin de laisser le temps à Google de créer tous les liens entre vos scènes.
Il nous aura fallu environ une journée de travail pour réaliser cette visite virtuelle, de la captation jusqu’à la publication sur Google. A noter que la captation complète a nécessité entre 30 et 45 minutes seulement pour couvrir les 150 m² de surface de vente.
Et voici ce que vous devriez obtenir en résultat final :













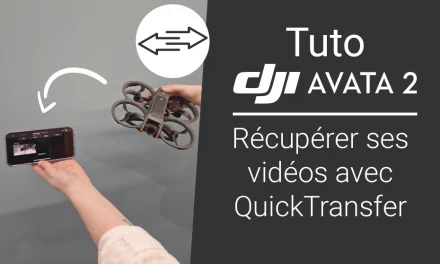












c’est tres interressant, puis je savoir combien de temps vous a pris la prise de vue et le montage?
Bonjour Thibaud,
Votre question est pertinente, je ne fais en effet aucune mention du temps passé pour cette réalisation. Il faut compter environ une journée de travail en comprenant la captation jusqu’à la publication du tour 360° sur Google.
La captation en elle-même n’a pris qu’entre 30 et 45 minutes pour information pour couvrir les 150 m² de surface de vente.
Très bonne journée !
Bonjour, merci pour ce tuto super bien fait ! Petite question, après la publication sur google, le magasin devient propriétaire de la visite ? Il faut lui céder les droits ? Panoskin met sur Google automatiquement en fonction de l’adresse donnée au départ sans que le propriétaire intervienne ?
Merci pour votre réponse 😉
Bonjour,
Nous ne savons pas comment cela se passe pour la propriété de la visite une fois la mise en ligne.
En revanche, c’est en effet Panoskin qui upload automatiquement à l’adresse indiquée lors de la création de visite virtuelle sans intervention du propriétaire des lieux.
Bonne journée 🙂
bonjour ça coute combien
Bonjour Guy,
Malheureusement ce produit n’est plus disponible.
Bonne journée,