Test du logiciel de montage GoPro Studio 2.0
Dans cet article, nous allons vous présenter le logiciel de montage vidéo GoPro : GoPro Studio 2.0. Pour télécharger le logiciel, rendez-vous sur le site GoPro. Il va vous permettre de réaliser des montages et des retouches, ce qui consiste à lier vos vidéos et couper les parties indésirables.
Installation
Après avoir cliqué sur « Télécharger maintenant » vous pouvez choisir le système d’exploitation sur lequel vous souhaitez installer le logiciel, entrer votre adresse e-mail et cliquer de nouveau sur « Télécharger maintenant ».
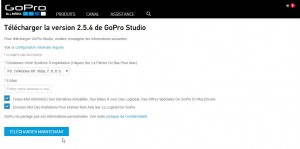
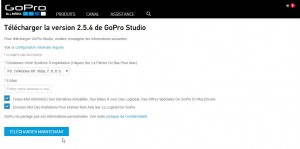
Sélectionnez votre système d’exploitation et renseignez votre adresse e-mail.
L’installation du logiciel est classique, une fois celle-ci terminée ouvrez le logiciel.
Visualisation et modifications de la vidéo.


Présentation de GoPro Studio 2.0
Comme vous pouvez le voir sur la photo ci-dessus, le logiciel est divisé en 4 sections principales qui ont chacune leurs fonctions :
- Importation des vidéos dans GoPro Studio 2.0.
- Visualisation de la vidéo et sélection de la séquence à convertir.
- Changement du nom du fichier, rotation de la vidéo et paramètres avancés de conversion.
- Liste des vidéos à convertir et lancement de la conversion.
1. Importer les vidéos dans GoPro Studio 2.0
Pour récupérer les vidéos présentes sur votre GoPro, deux solutions sont possibles. La première consiste à utiliser le câble USB fourni et à connecter votre caméra à votre ordinateur. La seconde solution est d’utiliser votre carte microSD en la connectant directement sur votre ordinateur. Dans notre cas, nous utiliserons la seconde solution : utilisation d’un adaptateur pour carte micro SD que nous connectons à notre ordinateur.
Cliquez sur « Import New File ».
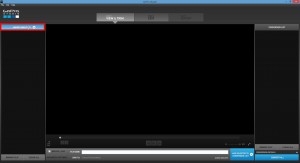
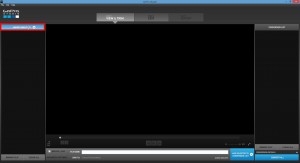
Cliquez sur Import New Files
Une fenêtre s’ouvre, elle vous permet de récupérer votre vidéo depuis votre carte mémoire. Une fois le fichier sélectionné cliquez sur « Ouvrir ».
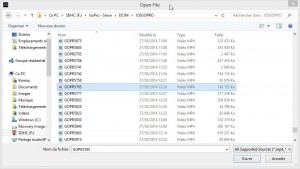
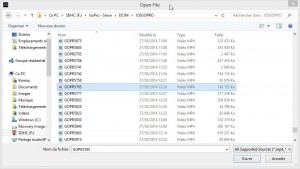
Choisissez votre vidéo puis cliquez sur « Ouvrir »
La vidéo s’ouvre dans GoPro Studio.
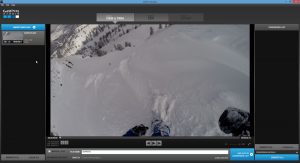
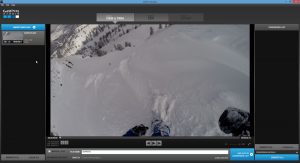
GoPro Studio ouvre votre vidéo
2. Visualisation de la vidéo et sélection de la séquence à convertir.
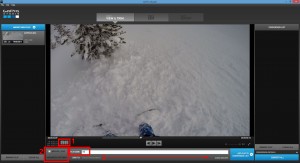
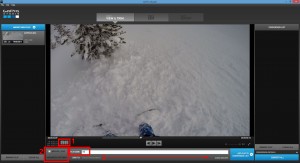
Prévisualisation de la vidéo, paramètres de conversion, dossier d’enregistrement.
Afin de sélectionner la séquence la plus intéressante de votre vidéo, vous pouvez dès à présent couper les parties de la vidéo qui ne vous intéressent pas. Pour cela, vous pouvez placer des « marqueurs » qui sont représentés sous forme de crochets (voir image ci-dessus (1) ), au début et à la fin de la séquence.
3. Changement du nom du fichier, rotation de la vidéo et paramètres avancés de conversion.
Si vous souhaitez retourner votre vidéo (lorsque vous filmez avec votre caméra à l’envers), il vous suffit de cocher « rotate/flip » (voir image ci-dessus (2) ). D’autres options sont disponibles dans le menu « Advanced Settings » :
- Taille de l’image
- Images par secondes
- Accélération
- Format de fichier
- Qualité
- Suppression de l’effet FishEye
- Sauvegarde des paramètres avancés
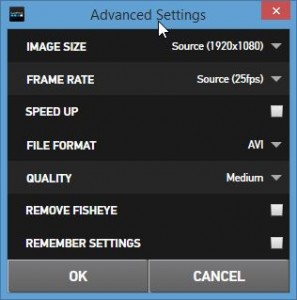
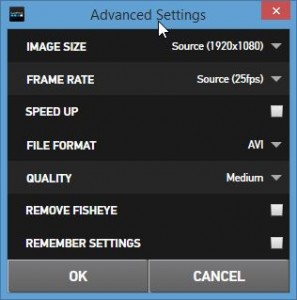
Paramètres avancés pour l’importation
Autre élément à prendre en compte à cette étape, le dossier cible dans lequel vous souhaitez enregistrer votre vidéo convertie et son nom. Pour changer de dossier, cliquez sur « Change Directory » (voir image ci-dessus (3) ).
Une fois que vous avez paramétré ces éléments, cliquez sur « Add Clip To Conversion List ». Votre vidéo se déplace dans la colonne de conversion.
4. Liste des vidéos à convertir et lancement de la conversion.
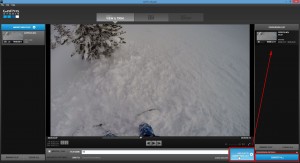
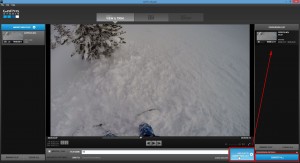
Ajoutez la vidéo à la liste des vidéos à convertir et lancez la conversion.
Une fois votre vidéo ajoutée dans la liste de conversion, vous pouvez retrouver des informations comme la durée de votre vidéo, son nom et son format. Il ne reste plus qu’à cliquer sur « Convert all » puis une fois la conversion terminée, cliquez sur « Proceed to step 2 ».
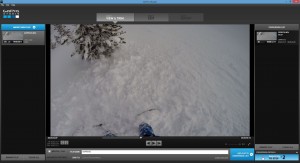
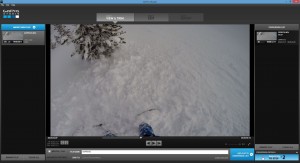
Passez à l’étape 2, l’édition de votre vidéo























Bonjour
existe t il un logiciel sans pour cent français pour réaliser des montages vidéo avec la gopro ?
Est il d ailleurs possible d avoir gopro studio en français ?
Merci par avance
Bonjour,
En fonction du système d’exploitation que vous utilisez, deux logiciels sont disponibles en français : Windows Movie Maker pour Windows et iMovie pour MAC.
Malheureusement GoPro Studio est disponible uniquement en anglais.
Bonne journée,
Bonjour Lolo, il existe une multitude de logiciels pour le montage vidéo, certains gratuits, d’autres payants et certains autres en version démo, gratuits un temps et imposant parfois des logos/filigranes dans les versions démos. Les recherches sur Google amènent souvent sur ce type de produits. Perso j’ai essayé quelques produits. Voici quelques remarques qui restent très personnelles: – Gopro Studio n’est pas très intuitif, avec son système des 3 étapes il ne s’utilise pas comme les autres produits du genre. Toutefois, il fait le job sans problème et me semble assez stable. A noter que certaines de ses fonctionnalités ne… Lire la suite »